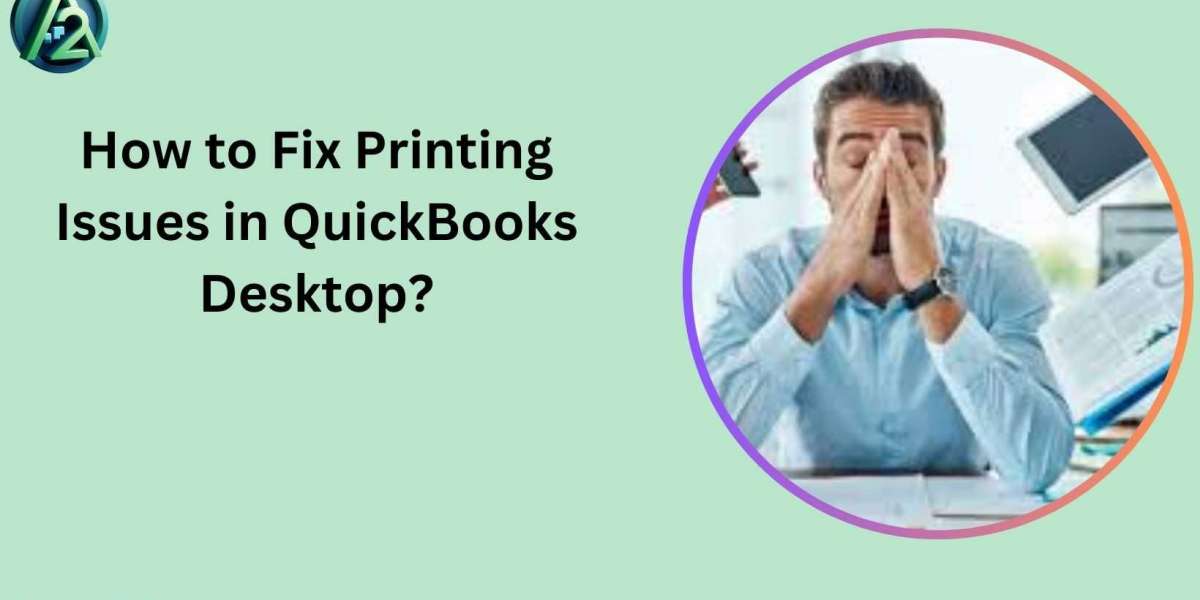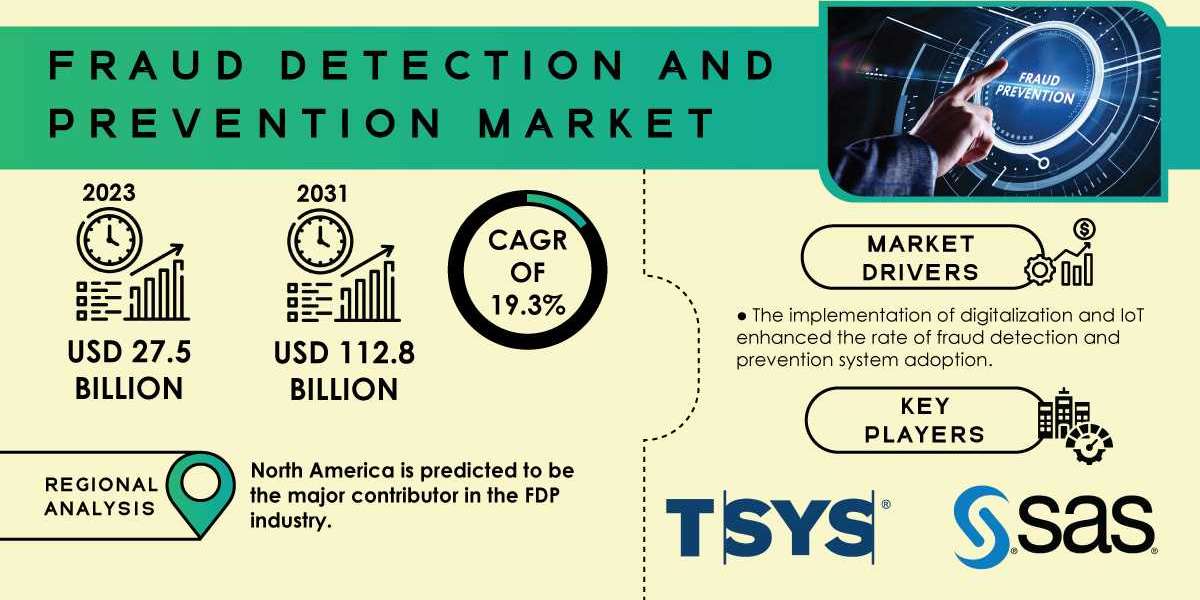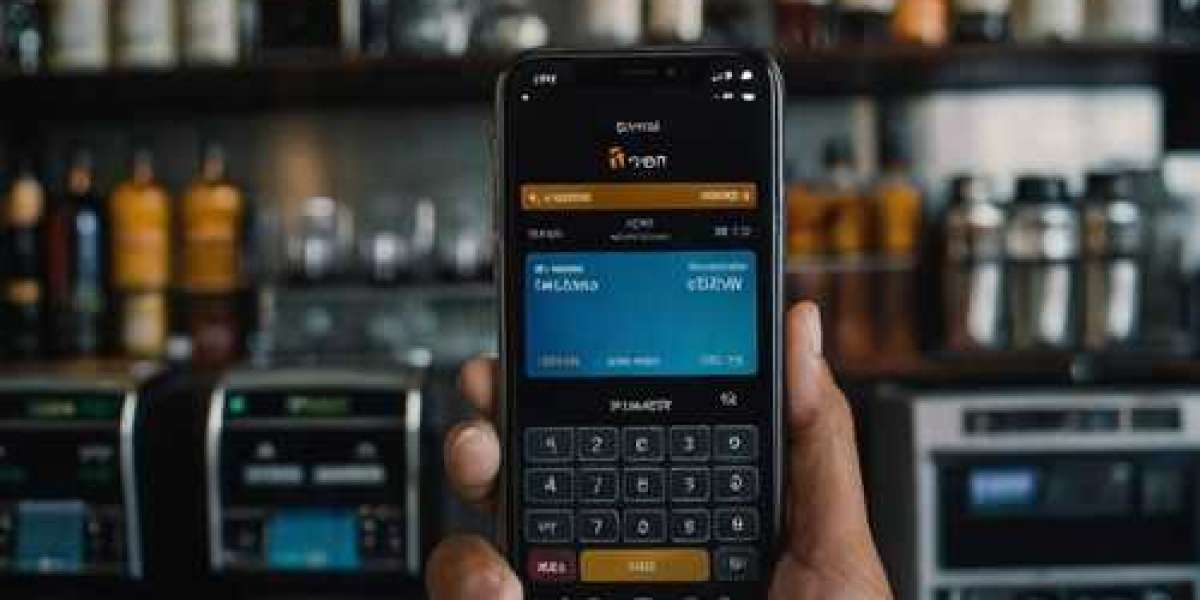In this comprehensive guide, we'll dive into the most common printing issues and provide you with step-by-step instructions on how to fix them. By the end of this article, you'll have the knowledge and confidence to tackle any printing problem that comes your way, ensuring a seamless and efficient accounting experience.
The common printing issue in QuickBooks Desktop is incorrect print alignment. Another problem might be font-related issues, where certain characters or formatting may not be rendered correctly on the printed document.
These printing problems can be caused by a variety of factors, including software glitches, outdated printer drivers, or incorrect printer settings. Understanding the root cause of the issue is the first step in finding the right solution.
Troubleshooting Steps for Printing Issues
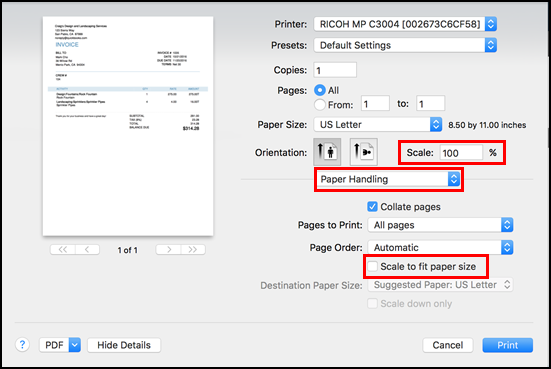
When it comes to fixing printing problems in QuickBooks Desktop, the first step is to thoroughly investigate the issue and identify the root cause. This will help you determine the most appropriate troubleshooting steps to take.
Let's participate in the various troubleshooting techniques you can use to resolve your printing glitches.
Checking Printer Settings in QuickBooks Desktop
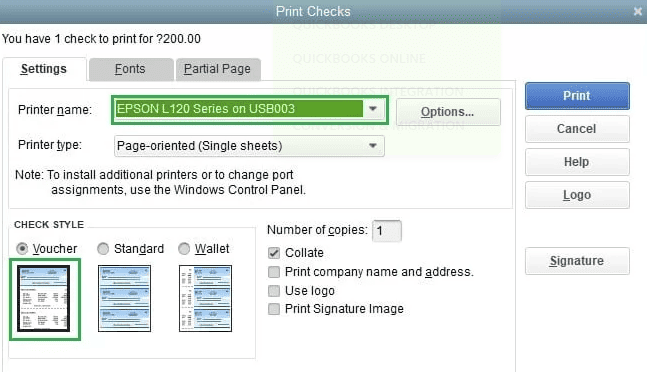
One of the most common causes of printing issues in QuickBooks Desktop is incorrect printer settings. It's essential to ensure that your printer is properly configured within the software.
Start by navigating to the "File" menu in QuickBooks Desktop, then select "Printer Setup." This will allow you to review and adjust the settings for your default printer, such as the paper size, orientation, and other relevant options.
If you notice any discrepancies between the settings in QuickBooks Desktop and your actual printer configuration, make the necessary adjustments. For example, if the paper size in QuickBooks is set to "Letter" but your printer is configured for "A4," you'll need to update the setting in QuickBooks to match your printer's capabilities.
Once you've made the changes, try printing a document again to see if the issue has been resolved. If the problem persists, you may need to dig deeper into your printer's settings.
Updating Printer Drivers

Outdated or incompatible printer drivers can also contribute to printing problems in QuickBooks Desktop. Printer drivers are the software that enables your computer to communicate with the printer, and if they are not up-to-date, it can lead to various printing issues, such as font errors, alignment problems, or even complete printing failures.
To update your printer drivers, start by visiting the manufacturer's website and searching for the latest drivers compatible with your specific printer model. Download and install the updated drivers, following the on-screen instructions carefully.
Clearing Print Spooler and Restarting Print Services
The print spooler is a service in Windows that manages the printing process, queuing print jobs and sending them to the appropriate printer. If the print spooler is experiencing issues, it can lead to printing errors, delays, or even complete failure.
To clear the print spooler and restart the print services, follow these steps:
- Open the Run dialog box by pressing the Windows key + R.
- Type "services.msc" and press Enter to open the Services window.
- Locate the "Print Spooler" service, right-click on it, and select "Stop."
- Navigate to the C: WindowsSystem32spoolPRINTERS directory and delete all the files in this folder.
- Return to the Services window, right-click on the "Print Spooler" service, and select "Start."
- Restart your computer and try printing from QuickBooks Desktop again.
If the issue persists, you may need to explore additional troubleshooting steps.
Adjusting Compatibility Settings in QuickBooks Desktop
To address this, you can try adjusting the compatibility settings for QuickBooks Desktop. Here's how:
- Locate the QuickBooks Desktop shortcut on your desktop or in the Start menu.
- Right-click on the shortcut and select "Properties."
- In the Properties window, click on the "Compatibility" tab.
- Check the "Run this program in compatibility mode for" option and select the appropriate Windows version from the dropdown menu.
- Additionally, you can try selecting the "Run this program as an administrator" option.
- Click "OK" to save the changes and close the Properties window.
Now, try printing a document from QuickBooks Desktop.
If the problem persists, you can also try running the QuickBooks Print and PDF Repair Tool.
If you're experiencing QuickBooks templates not printing correctly, several factors could be at play. First, check your printer settings, as incorrect configurations can lead to misaligned or incomplete prints. Additionally, ensure that your QuickBooks software and printer drivers are up to date, as outdated versions may cause formatting problems. Lastly, if you've customized your templates, any errors in the design can impact the final output. Addressing these common issues can help restore proper printing functionality
Verifying Printer Permissions and Network Connectivity
If you're using a shared printer on a network, it's important to ensure that your user account has the necessary permissions to access and use the printer.
To check your printer permissions, follow these steps:
- Open the Control Panel and navigate to the "Devices and Printers" section.
- Right-click on the printer you're using with QuickBooks Desktop and select "Printer properties."
- In the Printer Properties window, click on the "Security" tab.
- Verify that your user account (or the account you're using to access QuickBooks Desktop) has the necessary permissions, such as "Print" or "Manage Printers."
- If the permissions are not set correctly, you may need to contact your IT administrator or the owner of the shared printer to grant the appropriate access.
See more details:- QuickBooks Payroll Check Transactions Not Matching
Verify that the printer is visible and accessible from other devices on the network. If you're experiencing connectivity issues, you may need to troubleshoot your network settings or contact your IT support team for assistance.
Conclusion
Printing issues in QuickBooks Desktop can be frustrating, but with the right troubleshooting steps, you can quickly resolve these problems and get your accounting tasks back on track. By following the steps outlined in this article, you'll be able to identify and fix common printing problems, such as incorrect print alignment, font issues, and paper size discrepancies.
Learn more:- Fix QuickBooks payroll error 30159 to verify subscriptions