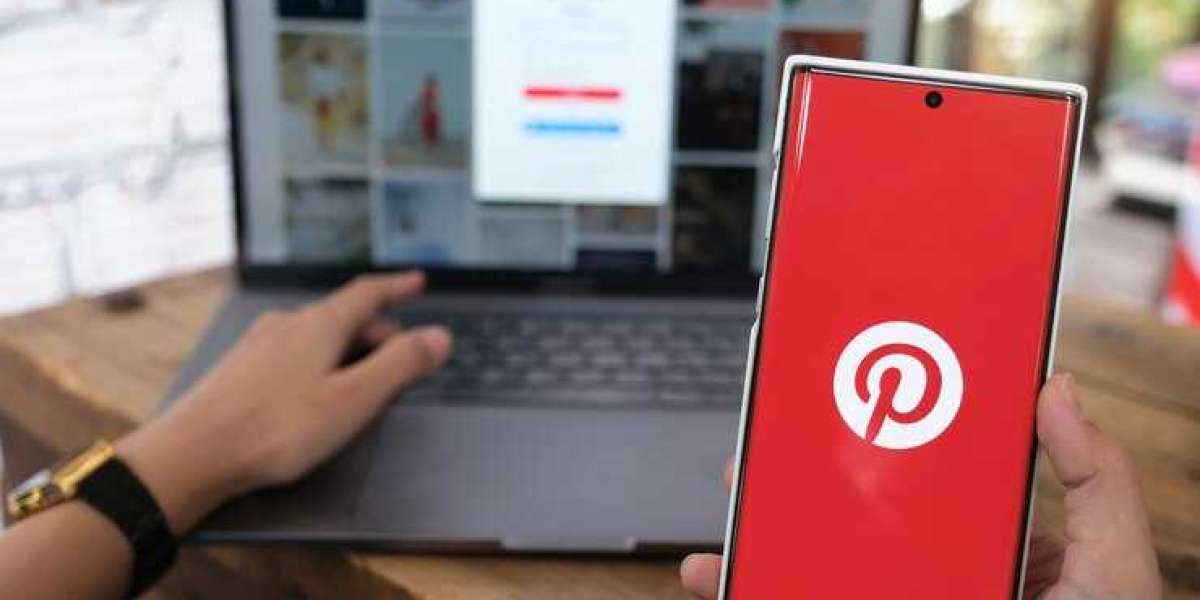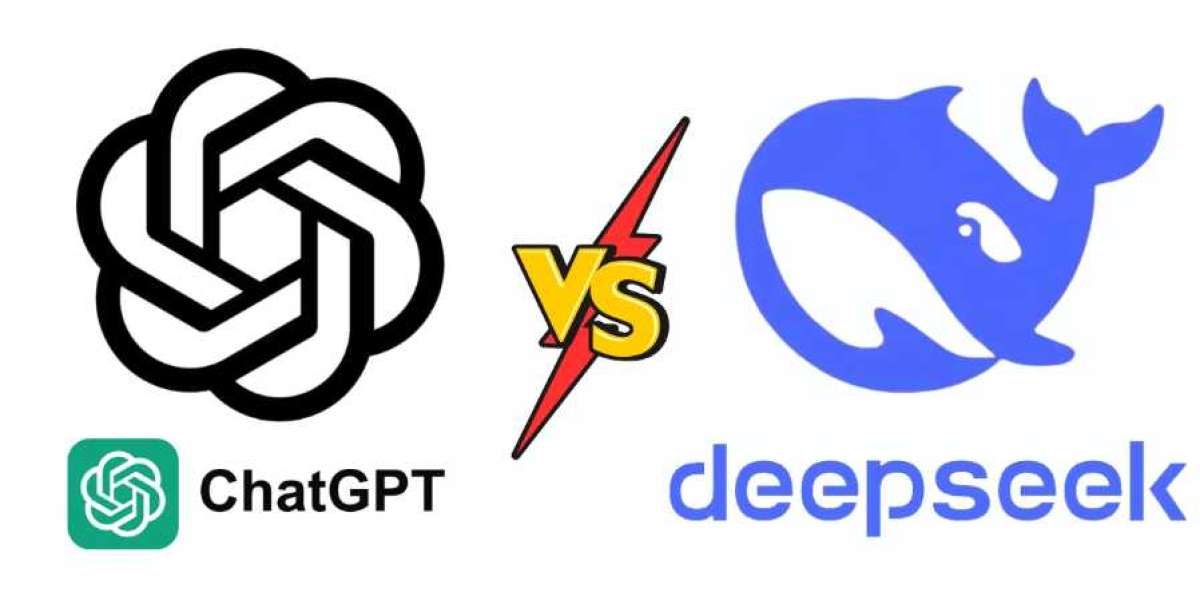Pinterest has evolved from a simple image-sharing platform into a powerful marketing tool for businesses, bloggers, and influencers. One of the most effective ways to maximize visibility and engagement on Pinterest is by leveraging Pinterest Collaborative Groups. These groups allow multiple contributors to pin content to a shared board, leading to increased exposure, higher engagement, and greater growth potential. In this article, we’ll explore the benefits of Pinterest Collaborative Groups, how to join or create one, and strategies for maximizing their impact.
What Are Pinterest Collaborative Groups?
Pinterest Collaborative Groups, or group boards, are shared boards where multiple users can contribute pins. These boards function similarly to individual Pinterest boards, but with multiple contributors, they have the potential to reach a much larger audience. They are ideal for businesses, bloggers, and content creators looking to amplify their reach by tapping into the followers of other contributors.
Group boards can focus on a wide range of topics, from fashion and travel to digital marketing and DIY projects. By joining a group board relevant to your niche, you can share your content with a more engaged audience, leading to increased repins, traffic, and brand visibility.
Benefits of Joining a Pinterest Collaborative Group
1. Increased Visibility and Engagement
When you contribute to a group board, your pins are seen by all members and their followers, expanding your reach beyond your audience. This increased exposure can lead to more repins, website clicks, and engagement.
2. Faster Follower Growth
Group boards help you connect with a wider audience, increasing the chances of gaining new followers. When users discover your pins in a group board and find them valuable, they are more likely to follow your profile for similar content.
3. More Website Traffic
Since Pinterest is a visual search engine, the right group board can drive significant traffic to your website or blog. By sharing high-quality pins linked to your website, you can attract potential customers, readers, or clients.
4. Networking and Collaboration
Pinterest Collaborative Groups provide an opportunity to network with like-minded creators, brands, and influencers. Engaging with other contributors can lead to collaborations, guest posts, and cross-promotional opportunities.
5. Algorithm Boost
Pinterest favors active and engaging boards. Since group boards tend to have frequent activity from multiple contributors, they often receive better visibility in search results and recommendations.
How to Find and Join a Pinterest Collaborative Group
Joining an active Pinterest Collaborative Group is one of the best ways to boost your engagement. Here’s how you can find and join these boards:
1. Use Pinterest Search
Type your niche keyword followed by "group board" in the Pinterest search bar. For example, if you’re a food blogger, you can search for "food group board" to discover relevant boards. Look for boards with multiple contributors and good engagement.
2. Explore Tailwind Communities
Tailwind is a Pinterest-approved scheduling tool that also provides access to Tailwind Communities (formerly Tribes), where you can find and join collaborative boards in your niche.
3. Check Contributor Profiles
Many Pinterest users mention their group boards in their profile descriptions or pin descriptions. Browse influencer profiles in your niche and look for invitations to join their group boards.
4. Facebook and Pinterest Communities
Many Pinterest users create Facebook groups or Pinterest communities where they share group board invitations. Joining these groups can help you find and request access to relevant boards.
5. Contact Board Owners
If you find a group board you want to join, check the board description. Some board owners provide instructions on how to request an invitation. If there are no instructions, you can send a polite message to the board owner expressing your interest.
How to Create a Pinterest Collaborative Group
If you want full control over your Pinterest strategy, creating your own Pinterest Collaborative Group is a great option. Follow these steps:
1. Create a New Board
Go to your Pinterest profile, click on “Create Board,” and give it a keyword-rich name that clearly defines its purpose. For example, if your niche is digital marketing, you can name your board "Digital Marketing Strategies Tips."
2. Optimize the Board Description
Write a compelling board description using relevant keywords, including “Pinterest Collaborative Group,” so users can find your board easily. Be clear about the type of content allowed and any rules contributors must follow.
3. Add Quality Pins
Before inviting contributors, populate your board with high-quality, relevant pins. This sets the tone for what type of content should be shared.
4. Invite Contributors
Invite collaborators by adding their Pinterest usernames or email addresses. You can also promote your new group board in Facebook groups, forums, and Pinterest communities.
5. Set Clear Guidelines
To maintain quality and engagement, establish rules for contributors. For example, you can limit the number of daily pins, prohibit spammy content, and encourage engagement with others' pins.
Best Practices for Maximizing Engagement in Pinterest Collaborative Groups
1. Pin High-Quality Content
Ensure that your pins are visually appealing, include keyword-rich descriptions, and lead to valuable content. Use Canva or other design tools to create eye-catching graphics.
2. Follow Group Rules
Each group board has its own set of guidelines. Follow the rules to maintain a good standing and avoid removal.
3. Engage with Other Contributors
Repin and comment on other contributors' pins. Engaging with other members increases your chances of gaining more repins and followers.
4. Pin Consistently
Pinterest rewards active pinners. Use a scheduling tool like Tailwind to maintain a consistent pinning schedule without overwhelming your followers.
5. Analyze Performance
Regularly check Pinterest Analytics to see which group boards bring the most traffic and engagement. Focus on the high-performing boards and adjust your strategy as needed.
Conclusion
Pinterest Collaborative Groups are a powerful tool for boosting engagement, increasing visibility, and driving website traffic. Whether you join an existing group board or create your own, leveraging this feature can help you reach a larger audience and grow your presence on Pinterest. By following best practices and staying active, you can make the most of Pinterest Collaborative Groups and achieve long-term success on the platform.
Are you ready to take your Pinterest marketing to the next level? Start exploring and joining collaborative groups today!