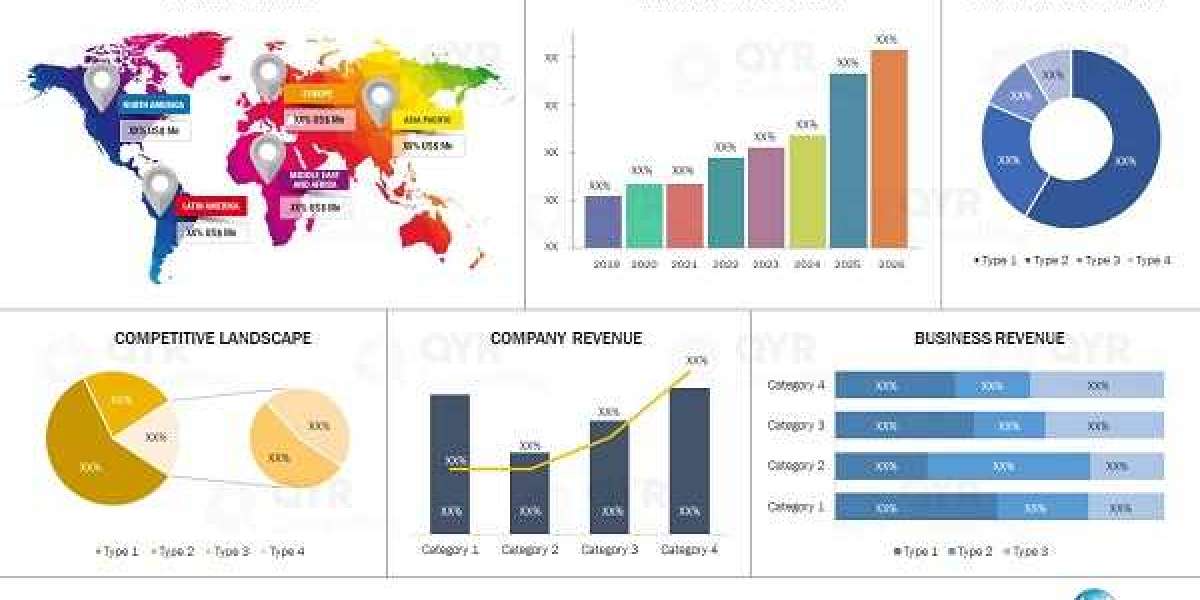✔️Product Name- Dominator Maxxx Gummies Australia
✔️Official Website – Checkout
✔️Category - Health
✔️Benefits — Male Performance
✔️Availability – Online
✔️Rating - 4.8/5.0 ⭐⭐⭐⭐⭐
✔️Where to Buy- Get 50% Extra Discount️
Dominator Maxxx Gummies Australia are formulated to support male health by enhancing libido and overall wellness. These gummies are available for purchase in Australia through various online platforms, including eBay Australia. The natural ingredients in Dominator Maxxx Gummies Australia work synergistically to enhance male performance. They may help increase blood flow, boost testosterone levels, and improve overall vitality, leading to enhanced libido and stamina.
✅Click Here To Purchase – "FROM OFFICIAL WEBSITE"✅
Buy Now: - https://supplementcarts.com/dominator-maxxx-gummies-australia-official/
Facebook: - https://www.facebook.com/Dominator.Maxxx.Gummies.Australia.Official
Facebook: - https://www.facebook.com/groups/the.dominator.maxxx.gummies.australia/
Facebook: - https://www.facebook.com/events/994789305951268/
Read More: -
https://groups.google.com/g/dominator-maxxx-gummies-australia-cost/c/ffItWbwq_hY
https://sites.google.com/view/dominatormaxxxgummiesaustralia/home
https://tuytyu768876yyu.blogspot.com/2025/03/dominator-maxxx-gummies-australia.html
https://in.pinterest.com/pin/991073461759812164
https://colab.research.google.com/drive/1u1m3F3DuLTAGHo8cYRgjcczZvLGJquVe?usp=sharing
https://dominatormaxxxgummiesaustralia.uncrn.co/
https://dominatormaxxxgummiesaustraliaresult.quora.com/
https://dominatormaxxxgummiesaustraliaviews.mystrikingly.com/
https://dominator-maxxx-gummies-australia-3.jimdosite.com
https://teeshopper.in/store/Dominator-Maxxx-Gummies-Australia-Online
https://dominatormaxxxgummiesaustrali7.godaddysites.com/
https://dominator-maxxx-gummies-austra-6f866b.webflow.io/
https://dominator-maxxx-gummies-australia42.mywebselfsite.net
https://dianesfitzger.omeka.net/
https://eventprime.co/o/Dianesfitzger
https://www.italki.com/en/post/ZjkM4UctBxhHuPgktgs7eX
https://infogram.com/dominator-maxxx-gummies-australia-1h9j6q7mjx7yv4g?live