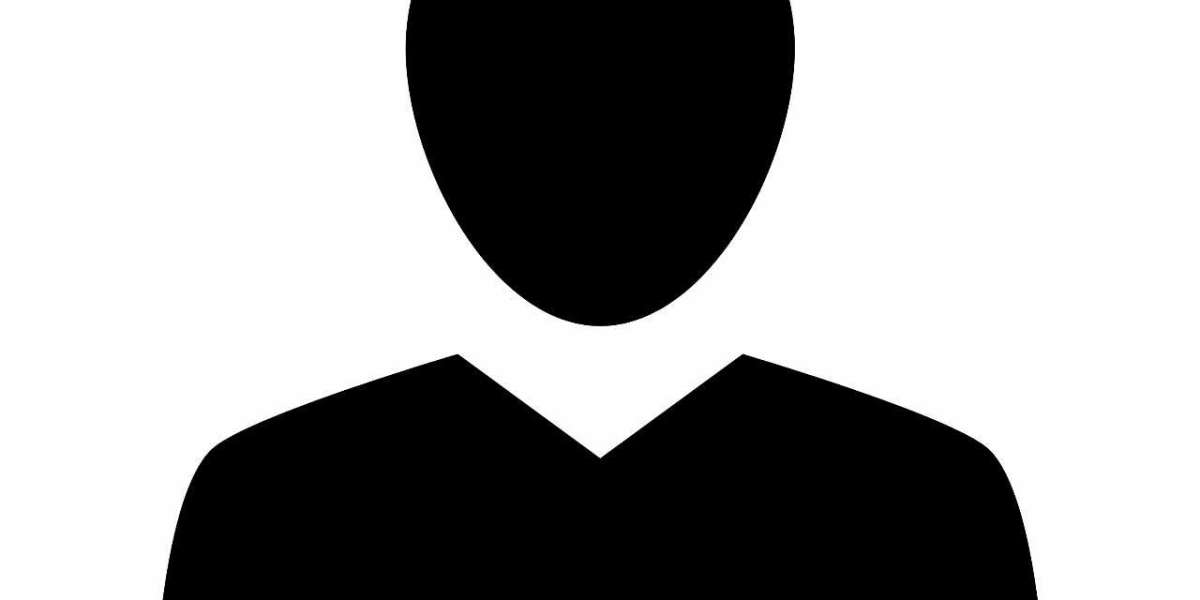Printers are essential devices for both home and office use, but encountering an unresponsive HP printer can be frustrating. If your HP printer is not responding, it may be due to connectivity issues, outdated drivers, or printer spooler problems. This guide will walk you through various troubleshooting steps to resolve the issue effectively.
Common Reasons Why an HP Printer Is Not Responding
1. Connection Issues
It's possible that the printer's connection to the computer or network is incorrect.
USB cables might be loose or damaged.
Wi-Fi connectivity problems can prevent communication with the printer.
2. Printer Driver Issues
Outdated or corrupt printer drivers may cause the printer to stop responding.
3. Printer Spooler Service Errors
If the print spooler service is not running correctly, print jobs may not process properly.
4. Hardware or Paper Jams
Paper jams, empty ink cartridges, or other hardware issues can cause the printer to be unresponsive.
5. Firewall or Security Software Interference
Firewalls and antivirus programs might block the printer from communicating with the computer.
How to Fix an Unresponsive HP Printer
1. Check Printer Connections
Make that the printer is turned on and connected correctly.
Try utilizing a different port or cable if you're using a USB connection.
For wireless printers, verify that the printer is connected to the correct Wi-Fi network.
2. Restart the Printer and Computer
Before turning the printer back on, turn it off, unplug it, and wait a few minutes.
Restart your computer to refresh the connection.
3. Set the Printer as Default
Go to "Devices and Printers" on your computer.
After performing a right-click on your HP printer, choose "Set as default printer."
4. Launch the HP Scan Doctor and Print Tool.
Download and run HP Print and Scan Doctor to automatically diagnose and fix printer issues.
5. Update or Reinstall Printer Drivers
Open "Device Manager" and find your HP printer under "Printers."
Right-click and select "Update driver."
If updating doesn’t work, uninstall and reinstall the printer driver from the HP website.
6. Restart the Print Spooler Service
Open "Run" and type services.msc.
Locate "Print Spooler," right-click, and select "Restart."
7. Check for Paper Jams and Ink Levels
Examine the printer to find any stuck paper by opening the cover.
Replace low or empty ink cartridges if needed.
8. Disable Firewall or Antivirus Temporarily
Temporarily disable security software and check if the printer starts responding.
FAQs
Why is my HP printer connected but not responding?
It could be due to driver issues, network connectivity problems, or a paused print queue. Restart the printer and check your connections.
How do I reset my HP printer?
Shut down the printer, disconnect from the power supply, give it a minute, then reconnect it and turn it on.
Why is my printer not printing even though it is online?
Check if there are any pending print jobs in the queue, restart the print spooler service, or update printer drivers.
How do I fix a printer that prints blank pages?
Ensure there is enough ink, clean the printhead, and check for clogged nozzles.
Conclusion
An unresponsive HP printer can be fixed using simple troubleshooting steps such as checking connections, updating drivers, restarting the print spooler, and resolving paper jams. If the issue persists, contacting HP support might be necessary. By following these steps, you can get your HP printer working again efficiently.