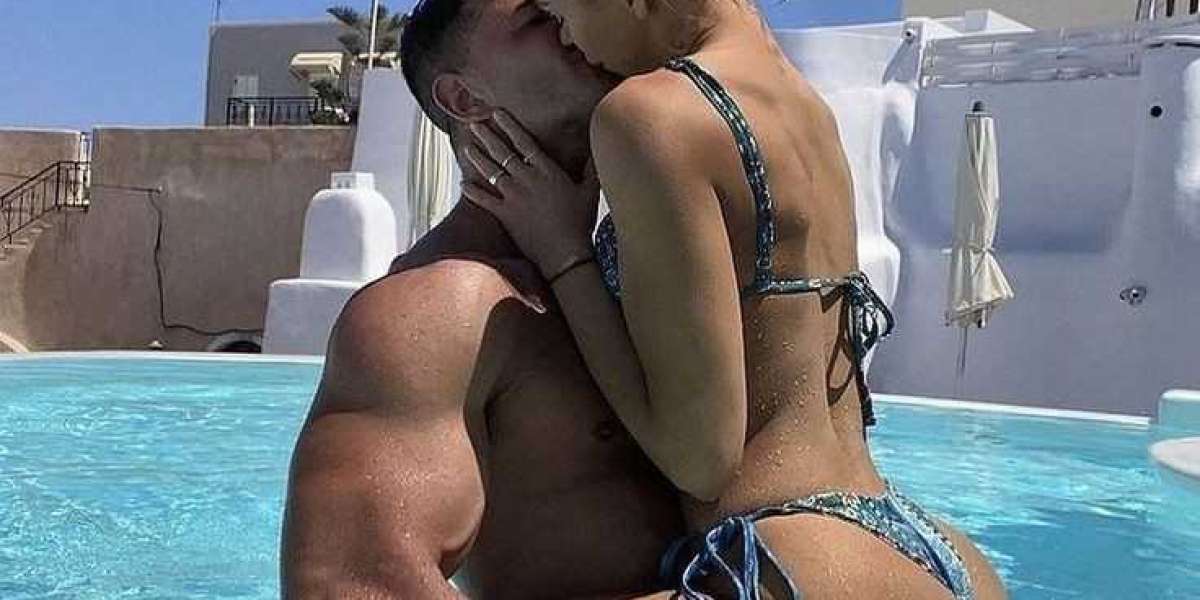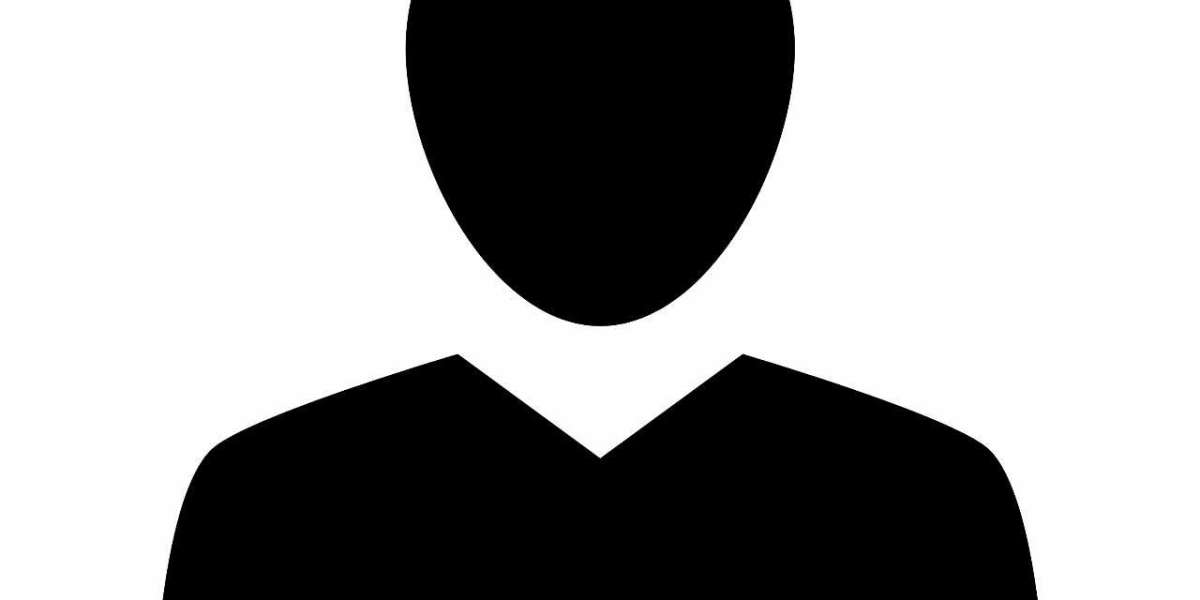╰┈➤Product Name —Serenity Garden CBD Gummies
╰┈➤Composition —Natural Organic Compound
╰┈➤Side-Effects—NA
╰┈➤Rating: —⭐⭐⭐⭐⭐
╰┈➤Availability —Online
╰┈➤Where to Buy - Click Here to Rush Your Order from the Official Websites
In recent years, cannabidiol (CBD) has gained significant popularity for its potential health benefits, ranging from promoting relaxation to alleviating pain. Among the various CBD products available, **CBD gummies** have emerged as one of the most convenient and enjoyable ways to incorporate CBD into your daily routine. One such product, **Serenity Garden CBD Gummies**, has caught the attention of consumers looking for a natural way to improve their well-being. But what makes these gummies so special? Let’s dive into the details.
BLOGS@:-
https://serenity-garde-cbd-gummy.sites.kaltura.com/
https://serenity-garden-cbd-gummies-cost.sites.kaltura.com/
https://serenity-garden-cbd-gummies-shop.sites.kaltura.com/
https://serenity-garden-cbd-gummies-price.sites.kaltura.com/
https://serenity-garden-cbd-gummies-reviews.sites.kaltura.com/
https://sites.google.com/view/serenity-garden-cbd-gummies/home
https://serenity-garden-cbd-gummies.webflow.io/
https://serenity-garden-cbd-gummies.company.site/
https://serenity-garden-cbd-gummies-us.jimdosite.com/
https://www.twibbonize.com/u/serinitygardencbd
https://colab.research.google.com/drive/1G3BGzcEIM1FXQ4ffrb9E537DCZQrKGVc?usp=sharing
https://bliss-roots-cbd-gummies-sale.sites.kaltura.com/
https://smart-hemp-gummies-nz.company.site/
FACEBOOK@:-
https://www.facebook.com/SerenityGardenCBDGummiesUSA/
https://www.facebook.com/SerenityGardenCBDGummiessale/
https://www.facebook.com/events/577174448137902/
https://www.facebook.com/events/2327434090944411
https://www.facebook.com/groups/serenitygardencbdgummiesus
https://www.facebook.com/ClarityBloomCBDGummies/
https://www.facebook.com/SmartHempGummiesNewZealand.NZ/
https://www.facebook.com/BlissRootsCBDGummies/