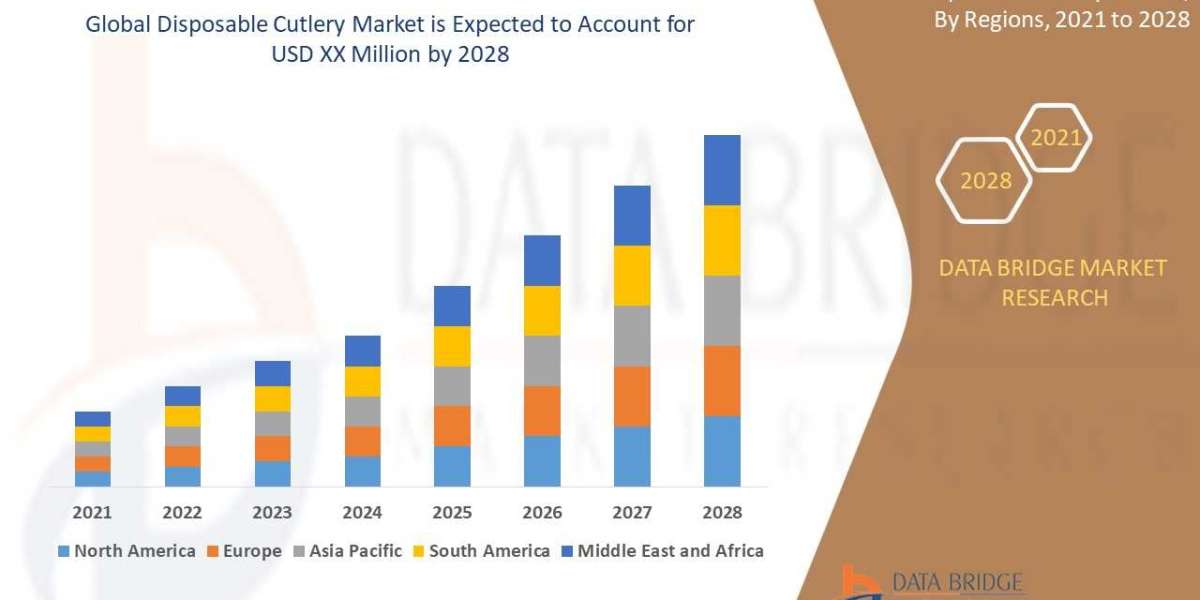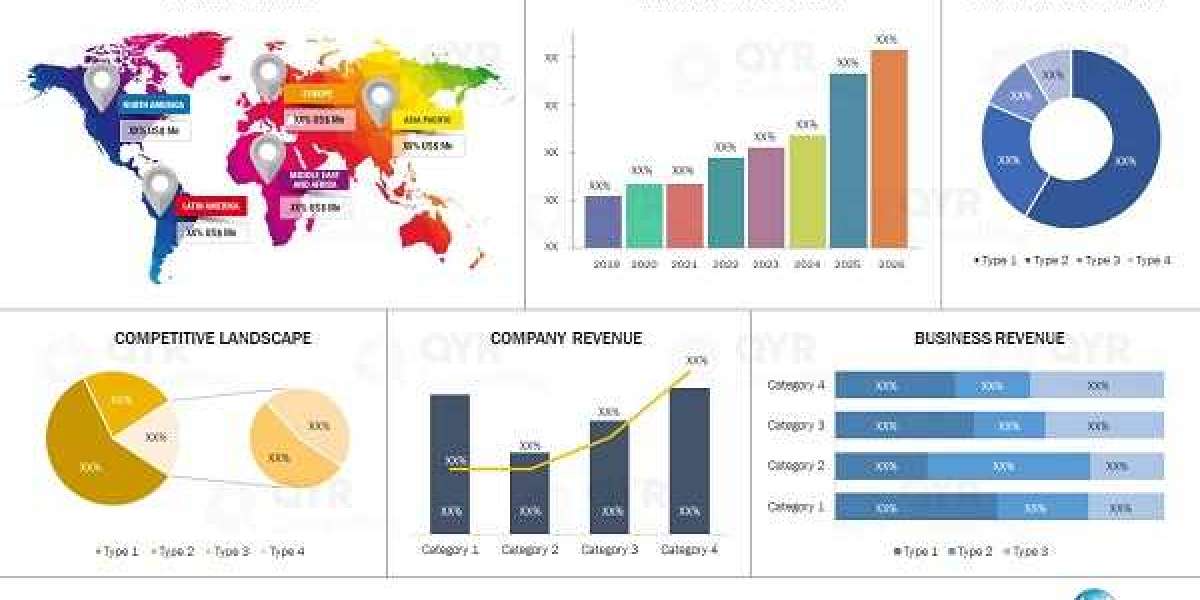Disposable Cutlery Market Size And Forecast by 2028
The Single-Use Utensils Market is witnessing strong growth across multiple sectors, , where demand is rising due to innovation and market expansion. Market research data indicates that businesses in the Eco-Friendly Cutlery Market are adapting to regulatory changes, sustainability initiatives, and evolving consumer behaviors. Companies in the Biodegradable Disposable Cutlery Market are leveraging big data and analytics to understand trends, optimize supply chains, and improve service offerings. As competition increases, firms operating in the Compostable Utensils Market are investing in strategic market research to gain insights into emerging opportunities, industry challenges, and future business models shaping the Plastic-Free Disposable Cutlery Market.
According to Data Bridge Market Research Disposable cutlery market will grow at a rate of 7.65% for the forecast period of 2021 to 2028. Increase in the demand for disposable cutlery among ready-to-eat food manufactures is an essential factor driving the medical polymers market.
In today's dynamic business landscape, understanding the nuances of specific sectors is paramount. The Sustainable Food Service Utensils Market presents a compelling case study for any organization seeking to navigate its complexities. We've observed a surge in interest surrounding the Paper-Based Cutlery Market, driven by evolving consumer behaviors and technological advancements. This market, characterized by its unique challenges and opportunities, demands a keen, analytical eye. Our deep dive into the Bamboo Cutlery Market reveals patterns and trends that are crucial for strategic decision-making. We aim to provide clarity on the evolving terrain of the Recyclable Disposable Tableware Market, helping businesses understand the current realities of the market. The intricacies of the Restaurant Takeout Cutlery Market are becoming more apparent.
Our comprehensive Disposable Cutlery Market report is ready with the latest trends, growth opportunities, and strategic analysis. https://www.databridgemarketresearch.com/reports/global-disposable-cutlery-market
**Segments**
- **Material**: The global disposable cutlery market can be segmented based on the material used in the production of the cutlery. Materials such as plastic, wood, bamboo, paper, and others play a significant role in determining the quality, pricing, and environmental impact of disposable cutlery.
- **Product Type**: Another key segmentation for the disposable cutlery market is the type of products available. This includes knives, forks, spoons, sporks, and complete cutlery sets. The demand for specific product types can vary based on consumer preferences and the intended use of the cutlery.
- **End-Use Industry**: The market can also be segmented based on the end-use industries that utilize disposable cutlery. This includes segments such as food service outlets, fast-food chains, airlines, household use, and other institutional users. Understanding the diverse needs of these industries is crucial for market players to tailor their offerings effectively.
**Market Players**
- **Dart Container Corporation**: One of the leading players in the global disposable cutlery market, Dart Container Corporation offers a wide range of plastic cutlery products catering to various industries. Their focus on product innovation and sustainability has positioned them as a key player in the market.
- **Georgia-Pacific LLC**: Georgia-Pacific LLC is another significant market player known for its high-quality disposable cutlery made from sustainable materials. The company's commitment to eco-friendly practices and customer satisfaction has helped them establish a strong presence in the market.
- **Huhtamaki Group**: Huhtamaki Group is a prominent player in the disposable packaging industry, including disposable cutlery. Their focus on developing innovative and sustainable solutions for customers has helped them gain a competitive edge in the market.
- **Pactiv LLC**: Pactiv LLC is a well-known manufacturer of disposable packaging solutions, including cutlery products. Their extensive product range, strong distribution network, and emphasis on product quality haveThe global disposable cutlery market is a competitive landscape with several key players dominating the industry. Dart Container Corporation, known for its wide range of plastic cutlery products, has been a significant player in the market. Their focus on product innovation and sustainability has been instrumental in gaining a competitive edge. By offering a diverse range of products catering to various industries such as food service outlets, fast-food chains, airlines, and household use, Dart Container Corporation has established itself as a go-to provider for disposable cutlery solutions.
Georgia-Pacific LLC is another prominent market player that stands out for its high-quality disposable cutlery made from sustainable materials. The company's commitment to eco-friendly practices and customer satisfaction has played a crucial role in its success in the market. By emphasizing the use of sustainable materials, Georgia-Pacific LLC has not only met the growing demand for environmentally friendly products but has also positioned itself as a preferred choice for customers looking for high-quality disposable cutlery options.
Huhtamaki Group, a key player in the disposable packaging industry, has also made significant strides in the disposable cutlery market. The company's focus on developing innovative and sustainable solutions for customers has helped them gain a competitive edge. By leveraging their expertise in packaging solutions, Huhtamaki Group has been able to offer a range of disposable cutlery products that meet the diverse needs of customers across various end-use industries.
Pactiv LLC, a renowned manufacturer of disposable packaging solutions, including cutlery products, has also played a vital role in shaping the disposable cutlery market. With an extensive product range, a strong distribution network, and a commitment to product quality, Pactiv LLC has been able to meet the evolving demands of customers effectively. By focusing on providing high-quality disposable cutlery solutions, Pactiv LLC has continued to maintain its position as a leading player in the market.
Overall, the global disposable cutlery market is characterized by intense competition, with market players striving to differentiate themselves through The global disposable cutlery market is witnessing significant growth driven by the rising demand for convenient and hygienic food packaging solutions across various end-use industries. The segmentation of the market based on materials, product types, and end-use industries allows market players to target specific customer segments effectively. Plastic has traditionally been the dominant material used in disposable cutlery production due to its cost-effectiveness and durability. However, with increasing environmental concerns, there is a growing shift towards the use of sustainable materials such as wood, bamboo, and paper in disposable cutlery manufacturing. This trend is being further accelerated by regulatory initiatives and consumer preferences for eco-friendly products.
Product type segmentation is crucial in catering to the diverse needs of consumers. While basic cutlery items like knives, forks, and spoons remain popular, there is a growing demand for innovative products like sporks and complete cutlery sets that offer enhanced functionality and convenience. Understanding these shifting preferences and trends is essential for market players to stay competitive and capture a larger market share.
End-use industry segmentation is another important aspect of the disposable cutlery market. Food service outlets, fast-food chains, airlines, household consumers, and other institutional users have distinct requirements when it comes to disposable cutlery. For example, airlines may prioritize lightweight and compact cutlery options for in-flight meals, while food service outlets may look for customizable and branded cutlery to enhance their customer experience. By tailoring products to meet the specific needs of each industry
The market is highly fragmented, with a mix of global and regional players competing for market share. To Learn More About the Global Trends Impacting the Future of Top 10 Companies in Disposable Cutlery Market : https://www.databridgemarketresearch.com/reports/global-disposable-cutlery-market/companies
Key Questions Answered by the Global Disposable Cutlery Market Report:
- What are the key consumer preferences and buying behaviors in the Disposable Cutlery Market?
- How does the Disposable Cutlery Market compare to other related markets in terms of growth and investment potential?
- What is the role of research and development (RD) in shaping the future of the Disposable Cutlery Market?
- How do geopolitical factors and trade policies affect the Disposable Cutlery Market?
- What are the top trends shaping the competitive landscape of the Disposable Cutlery Market?
- How are companies in the Disposable Cutlery Market addressing environmental and sustainability concerns?
- What are the short-term and long-term growth opportunities in the Disposable Cutlery Market?
- How will shifts in global supply chains impact the Disposable Cutlery Market?
- What are the expected market dynamics over the next five to ten years?
- What are the key sustainability trends influencing the Disposable Cutlery Market?
- Which companies are investing the most in RD, and how does it influence the market?
- What are the key challenges for companies in scaling operations within the Disposable Cutlery Market?
Browse More Reports:
https://www.databridgemarketresearch.com/reports/global-surgical-suction-instruments-market
https://www.databridgemarketresearch.com/reports/global-alternative-proteins-market
https://www.databridgemarketresearch.com/reports/north-america-automated-guided-vehicles-market
https://www.databridgemarketresearch.com/reports/global-dehydrated-food-market
https://www.databridgemarketresearch.com/reports/global-incontinentia-pigmenti-treatment-market
Data Bridge Market Research:
☎ Contact Us:
Data Bridge Market Research
US: +1 614 591 3140
UK: +44 845 154 9652
APAC: +653 1251 982