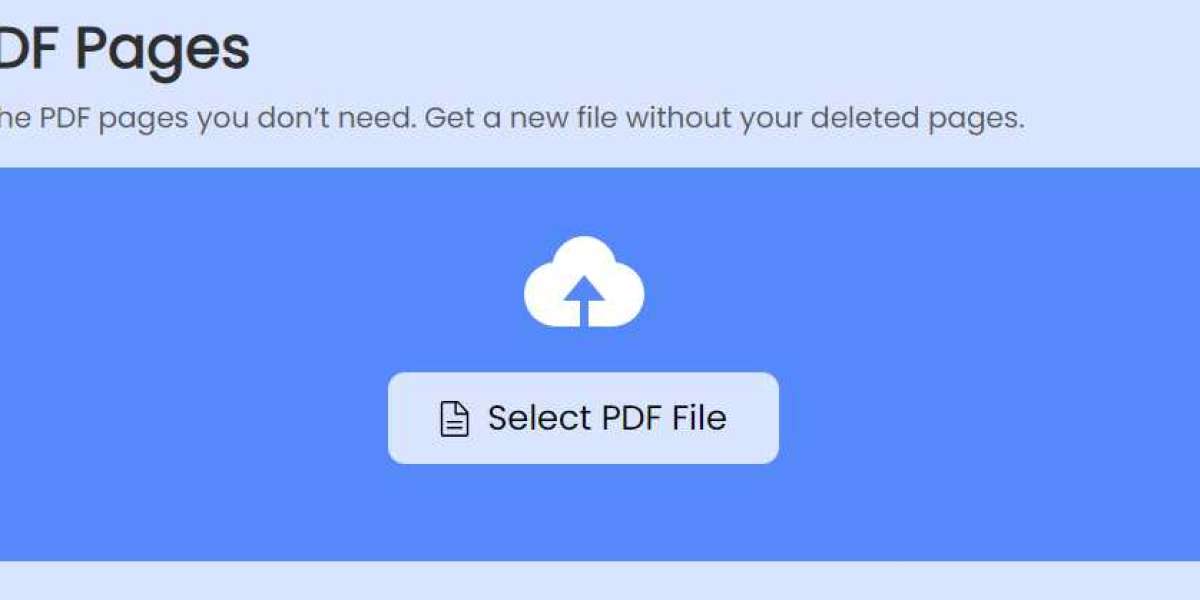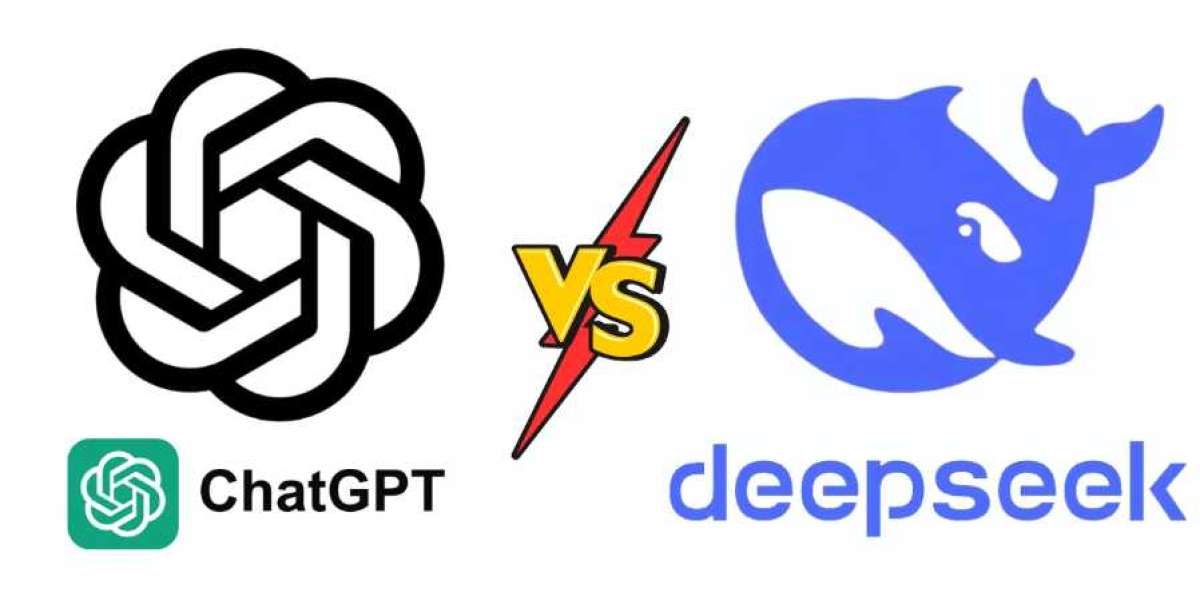When dealing with PDF documents, there are times when removing pages becomes essential. Whether you're looking to shorten a lengthy document, remove unnecessary pages, or make a document easier to share, understanding how to remove PDF pages is a key skill.
This guide provides comprehensive information on the different methods available to remove pages from a PDF file. It includes instructions for using both free online tools and desktop software, ensuring that you can choose the best method that suits your needs.
Why Remove Pages from a PDF?
There are several reasons why you might need to remove pages from a PDF document:
Reduce File Size: Large PDF files with numerous pages can be difficult to share, upload, or store. By removing unneeded pages, you can make the file more manageable.
Edit a PDF: In certain cases, you may need to delete specific pages containing outdated or irrelevant content.
Privacy: If a document contains sensitive information on certain pages, removing those pages before sharing the document can help maintain privacy.
Create a Custom Document: Sometimes, you may only need a specific section of a PDF file. Removing unnecessary pages allows you to create a more targeted document.
Methods to Remove Pages from a PDF
There are several methods you can use to remove pages from a PDF document. We will cover the most common and easiest methods using both online tools and desktop software.
Method 1: Using Online PDF Removal Tools
Online tools are an excellent option for quickly removing pages from PDFs without the need to install any software. Here are some of the best options available:
Smallpdf
Step 1: Go to Smallpdf’s Delete PDF Pages Tool.
Step 2: Upload your PDF file by dragging it into the upload area.
Step 3: Select the pages you want to remove.
Step 4: Click “Apply Changes” and download the modified PDF.
ILovePDF
Step 1: Visit ILovePDF’s Remove Pages Tool.
Step 2: Upload your PDF.
Step 3: Select the pages to delete.
Step 4: Click “Remove Pages” and then download the new file.
PDF2Go
Step 1: Navigate to PDF2Go’s PDF Page Remover.
Step 2: Upload your document.
Step 3: Click on the pages to remove.
Step 4: Save the edited PDF.
These tools offer a simple and fast solution, but they often have limitations, such as file size restrictions and the possibility of ads. Additionally, ensure that you're using secure tools, especially if you're working with sensitive documents.
Method 2: Using Adobe Acrobat Pro
For a more professional solution, Adobe Acrobat Pro provides robust tools for editing PDF files, including removing pages.
Step 1: Open your PDF in Adobe Acrobat Pro.
Step 2: Go to “Tools” and select “Organize Pages.”
Step 3: Click on the page or pages you want to remove.
Step 4: Click the “Delete” button, and save the file with the changes.
Adobe Acrobat Pro is a paid tool but offers a comprehensive suite of features for those who frequently work with PDF documents.
Method 3: Using PDF-XChange Editor
PDF-XChange Editor is another desktop PDF editing software that allows you to easily delete pages.
Step 1: Open the PDF file in PDF-XChange Editor.
Step 2: Go to the “Document” tab and click “Delete Pages.”
Step 3: Select the pages you wish to remove.
Step 4: Click “OK” to delete the pages and save the modified file.
This is a cost-effective alternative to Adobe Acrobat, offering many advanced PDF editing features.
Method 4: Using Preview on macOS
If you're using macOS, the built-in Preview app allows you to remove PDF pages effortlessly.
Step 1: Open the PDF in Preview.
Step 2: Go to the “View” menu and select “Thumbnails” to display page previews.
Step 3: Select the pages you want to delete from the thumbnail sidebar.
Step 4: Press the “Delete” key or right-click and select “Delete.”
Step 5: Save the file.
Preview is free and doesn’t require additional software installation, making it an excellent option for Mac users.
Method 5: Using PDFsam (PDF Split and Merge)
PDFsam is an open-source tool that provides simple features for manipulating PDF files, including page deletion.
Step 1: Download and install PDFsam from pdfsam.org.
Step 2: Open the software and select the “Split” tool.
Step 3: Choose the pages you want to keep or delete.
Step 4: Click “Run” to create a new PDF without the deleted pages.
PDFsam is completely free and works well for basic PDF editing tasks.
Considerations When Removing PDF Pages
While removing pages from PDFs is often a straightforward task, there are a few important factors to keep in mind:
Check for Security Restrictions: Some PDFs may have security settings that prevent editing or page removal. You may need to unlock the PDF with a password or use specific tools designed to bypass these restrictions.
Backup Your Original PDF: Always keep a backup of the original document before making any edits. This ensures that you can recover the document if necessary.
File Size and Quality: When removing pages, check that the file size and quality of the remaining document are acceptable. In some cases, removing pages can reduce the file size significantly, making it easier to share or store.
Conclusion
Removing pages from a PDF is a simple process that can be done using various tools, both online and offline. Whether you’re looking to remove a few pages for privacy reasons, reduce the file size, or edit the document for better readability, there are plenty of options available to suit your needs.
Remember, for occasional edits, online tools like Smallpdf and ILovePDF are convenient and free. For more advanced features, desktop tools such as Adobe Acrobat Pro and PDF-XChange Editor offer additional functionality. Regardless of which method you choose, always back up your original PDF before making changes to avoid any accidental loss of important information.
By following this guide, you can easily remove pages from any PDF document and improve your workflow in handling PDF files.