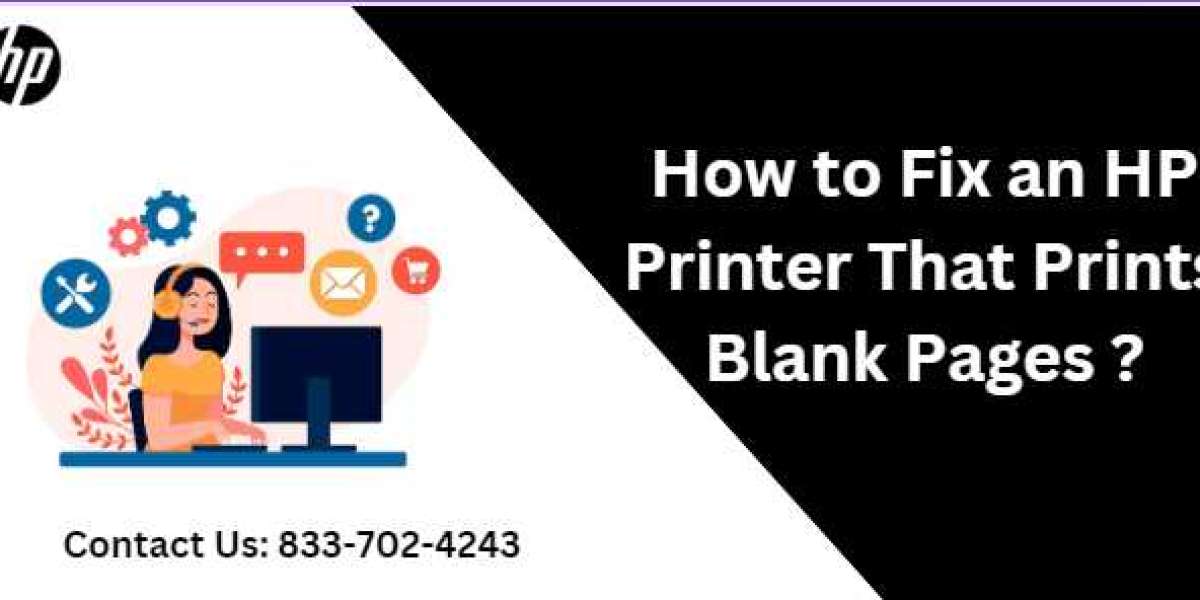Encountering issues with your HP Printer print Blank Pages printing blank pages can be incredibly frustrating, especially when you're in the middle of an important task. Understanding the causes and implementing the correct solutions can save you time and reduce stress. In this guide, we will explore the common reasons behind blank page printing and provide a comprehensive step-by-step approach to fixing your HP printer.
Common Reasons Why Your HP Printer Prints Blank Pages
Before diving into the solutions, it’s essential to identify the possible causes of blank page printing. This understanding will help you troubleshoot more effectively and apply the correct fixes. Here are some of the most common reasons:
- Empty or Low Ink Cartridges: One of the most frequent reasons for blank pages is low or depleted ink levels.
- Clogged Print Head: Dust, dirt, or dried ink can clog the print head, preventing ink from being dispensed onto the paper.
- Incorrect Printer Settings: Sometimes, incorrect printer settings can result in blank pages being printed.
- Outdated or Corrupt Printer Drivers: Printer drivers are essential software that allows your printer and computer to communicate. Outdated or corrupted drivers can cause various issues, including blank pages.
- Hardware Issues: Faulty hardware components, such as the print head or ribbon, can also lead to blank pages.
Now that we know the possible causes, let's look at the solutions to fix this issue.
Step-by-Step Solutions to Fix Blank Page Printing
1. Check and Replace Ink Cartridges
One of the first things to check when your HP printer is printing blank pages is the ink cartridges. Follow these steps:
- Open the Printer Cover: Ensure your printer is turned on, then open the top cover to access the ink cartridges.
- Check Ink Levels: Most HP printers have a built-in feature that allows you to check ink levels from the printer’s control panel or software. Replace any cartridges that are empty or low on ink.
- Install New Cartridges: If the ink is low or empty, replace it with a new HP-compatible cartridge. Ensure the cartridges are properly installed and the protective tape is removed.
- Print a Test Page: After replacing the cartridges, print a test page to verify that the issue is resolved.
2. Clean the Print Head
If replacing the ink cartridges does not resolve the issue, the print head may be clogged. Here’s how to clean it:
- Access the Printer Menu: Navigate to the maintenance or tools section using the printer's control panel.
- Select Print Head Cleaning: Choose the option for print head cleaning. This process might take a few minutes as the printer performs a series of operations to clean the print head.
- Run a Nozzle Check: After cleaning, perform a nozzle check to ensure the print head is functioning correctly. Repeat the cleaning process if necessary.
3. Verify Printer Settings
Incorrect printer settings can also cause blank pages to be printed. Here’s how to check and adjust them:
- Open the Document to Be Printed: Go to “File” “Print” in your application.
- Check the Printer Selection: Ensure you have selected the correct printer from the list.
- Review Print Settings: Check settings such as paper size, paper type, and print quality. Ensure they match the loaded paper and your desired print output.
- Clear Print Queue: Sometimes, a stuck print job can cause problems. Go to your printer settings on your computer and clear the print queue by canceling all pending jobs.
4. Update or Reinstall Printer Drivers
Outdated or corrupted printer drivers can cause various issues, including blank page printing. Follow these steps to update or reinstall your drivers:
- Visit the HP Support Website: Go to the official HP Customer Support website and navigate to the support section.
- Search for Your Printer Model: Enter your printer model number and look for the latest drivers available for your operating system.
- Download and Install the Latest Drivers: Follow the instructions on the HP website to download and install the updated drivers.
- Reinstall Drivers if Necessary: If updating doesn’t solve the issue, uninstall the current drivers and reinstall them from scratch using the latest versions.
5. Perform a Hard Reset on Your Printer
A hard reset can sometimes fix unexplained issues. Here’s how to perform a hard reset on your HP printer:
- Turn Off the Printer: Press the power button to turn off the printer.
- Disconnect the Power Cord: Unplug the power cord from the printer and the wall outlet.
- Wait for 60 Seconds: Leave the printer unplugged for about a minute. This step helps clear any temporary memory or faults.
- Reconnect and Power On: Plug the power cord back in and turn on the printer. Try printing a test page to check if the issue is resolved.
6. Inspect for Hardware Issues
If none of the above solutions work, there might be a hardware problem. Here’s what you can do:
- Inspect Printer Components: Carefully open the printer and inspect the print head, cartridges, and other components for any visible damage.
- Look for Error Messages: Check the printer's display panel for any error messages or blinking lights that could indicate a hardware problem.
- Contact HP Support: If you suspect a hardware issue, contact HP support number for further assistance. They can provide additional troubleshooting steps or arrange for a repair if necessary.
Read Also: HP Priter to Wi-Fi
Preventing Future Printing Issues
To avoid future printing problems, consider these preventive measures:
- Regular Maintenance: Regularly clean the print head and other parts to prevent clogs and buildup.
- Use Quality Ink and Paper: Using high-quality ink cartridges and paper can reduce the risk of printing issues and extend your printer’s life.
- Update Software Regularly: Keep your printer drivers and software up-to-date to ensure compatibility and optimal performance.
- Store Printer Properly: When not in use, cover your printer to protect it from dust and debris, which can clog the print head.
By following these steps, you can keep your HP printer support phone number in excellent condition and prevent it from printing blank pages. Regular maintenance and correct settings are crucial for reliable and high-quality printing.