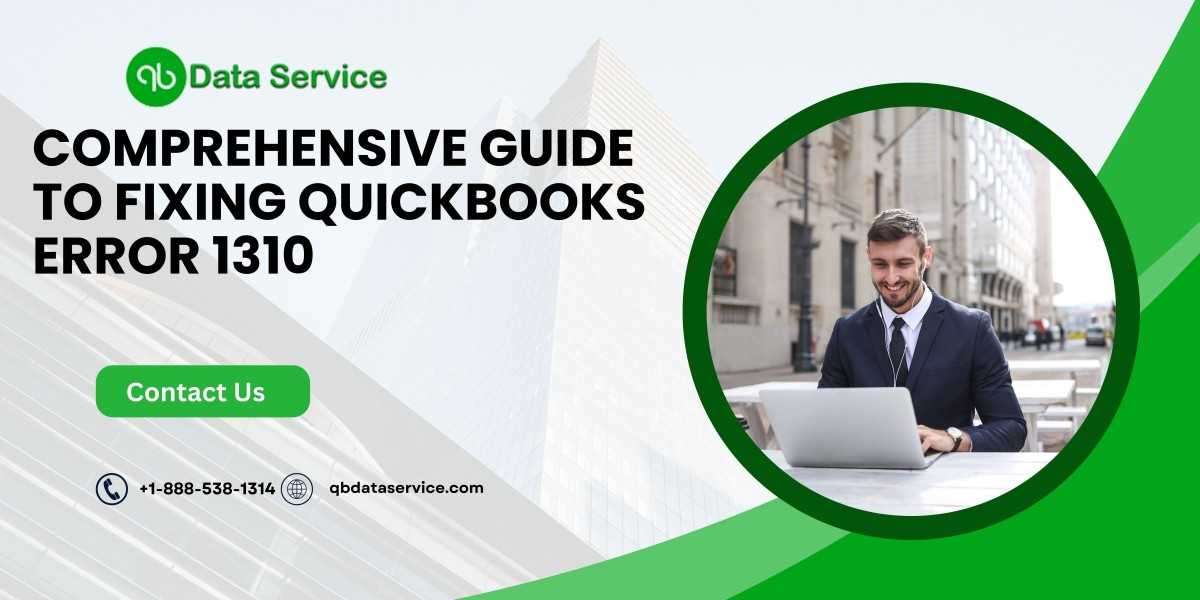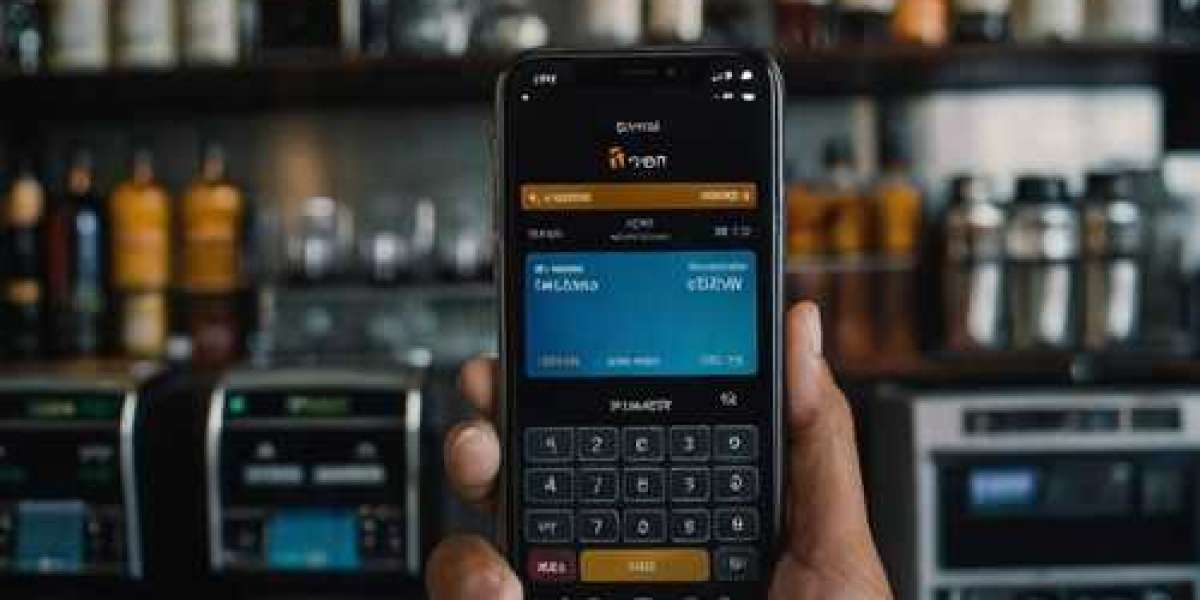QuickBooks is one of the most popular accounting software used by businesses worldwide. However, like all software, it is not immune to technical glitches and errors. One of the common errors encountered by QuickBooks Desktop users is Error 1310. This error usually occurs when users attempt to install or update QuickBooks, or during the installation of a new version. Error 1310 can be quite frustrating as it halts the installation process, preventing users from proceeding further.
In this comprehensive guide, we will delve into the root causes of QuickBooks Error 1310, explore potential troubleshooting methods, and provide solutions that can help users resolve this issue efficiently. We will also discuss preventative measures that can help you avoid encountering this error in the future.
What is QuickBooks Error 1310?
QuickBooks Error 1310 typically appears during the installation or updating process with a message that reads:
Error writing to file C:\Program Files\Intuit\QuickBooks\[file path]. Verify that you have access to that directory.ORError 1310: Error writing to file [filename]. Verify that you have access to that directory.This error indicates that QuickBooks is encountering permission issues or access restrictions, which prevent the program from writing or copying files to the specified directory.
Common Scenarios for Error 1310
- During installation of QuickBooks Desktop: Users may see this error when attempting to install a new version of QuickBooks.
- During updates: Error 1310 may appear when QuickBooks tries to apply updates to the software, but it cannot access certain files.
- Repairing or reinstalling QuickBooks: This error can also occur if you are attempting to repair a damaged QuickBooks installation.
Causes of QuickBooks Error 1310
To effectively resolve this issue, it’s important to understand the possible causes of QuickBooks Error 1310. Here are some common reasons why you might encounter this error:
1. Insufficient User Permissions
One of the primary causes of Error 1310 is insufficient user permissions. If the user account does not have administrative rights, QuickBooks may be unable to write or modify files during installation or updates. This can lead to access denial and the generation of Error 1310.
2. Corrupted Installation Files
Corrupt installation files or an incomplete installation package can trigger Error 1310. If the setup files are damaged, QuickBooks may not be able to complete the installation or update process.
3. Conflicts with Antivirus or Firewall
Antivirus software and firewalls are essential for protecting your system from malicious threats. However, these security programs can sometimes interfere with the QuickBooks installation or update process, resulting in Error 1310. They may mistakenly block the software from accessing or writing files to certain directories.
4. Damaged or Corrupted Windows Components
Sometimes, Error 1310 is caused by damaged or corrupted Windows components such as the Microsoft .NET Framework, Microsoft Visual C++ Redistributable, or other essential system files. These components play a crucial role in the functioning of QuickBooks, and if they are damaged, the installation process can fail.
5. Issues with File System or Disk Space
If there is an issue with the file system or insufficient disk space, Error 1310 may occur. For example, a corrupt file system may prevent QuickBooks from writing to the specified directory.
ReadMore:- QuickBooks payroll error 2107
Troubleshooting Methods for QuickBooks Error 1310
Now that we have identified the possible causes, let’s move on to the various troubleshooting steps that can help you resolve QuickBooks Error 1310.
Method 1: Run QuickBooks Installation as Administrator
Since Error 1310 can result from insufficient user permissions, the first troubleshooting step is to ensure that you are running the QuickBooks installer as an administrator.
- Close all programs running on your computer.
- Locate the QuickBooks installer file (it is usually an .exe file if you're installing from a download or a setup file from a CD).
- Right-click on the installer file and select “Run as Administrator”.
- Follow the on-screen instructions to complete the installation process.
Running the installer as an administrator can give QuickBooks the necessary permissions to access and write to the required directories.
Method 2: Update User Permissions for the QuickBooks Folder
If running the installer as an administrator does not resolve the issue, you may need to manually update the user permissions for the folder where QuickBooks is being installed.
- Go to the folder location where QuickBooks is being installed (e.g., C:\Program Files\Intuit\QuickBooks).
- Right-click on the folder and select “Properties”.
- Navigate to the “Security” tab.
- Click on “Edit” to change permissions.
- In the list of Group or User Names, select your user account.
- Ensure that the box next to “Full Control” is checked under Allow.
- Click Apply and OK to save changes.
This step ensures that you have full control over the folder and can write to it during the installation process.
Method 3: Disable Antivirus and Firewall Temporarily
Antivirus software and firewalls can sometimes block QuickBooks from installing updates or new versions. Temporarily disabling your antivirus and firewall may resolve Error 1310.
- Disable your antivirus software by opening the program and turning off the protection temporarily.
- Turn off the firewall by accessing the Control Panel and navigating to the Firewall settings.
- Once disabled, try re-running the QuickBooks installer or update process.
- After completing the installation, re-enable the antivirus and firewall to ensure your system remains protected.
Method 4: Repair Damaged Microsoft Components
QuickBooks relies on several Microsoft components to function correctly. If these components are damaged or corrupted, you may encounter Error 1310. You can try repairing the following components:
Repairing the .NET Framework
- Press Windows + R to open the Run window.
- Type appwiz.cpl and press Enter.
- In the list of installed programs, locate the Microsoft .NET Framework.
- Right-click and choose “Repair”.
- Follow the on-screen instructions to complete the repair process.
Repairing Microsoft Visual C++
- Go to the Control Panel and open Programs and Features.
- Find the Microsoft Visual C++ Redistributable versions in the list.
- Right-click each version and select “Repair”.
After repairing the components, restart your computer and try reinstalling QuickBooks.
Method 5: Free Up Disk Space and Check the File System
If your disk is running low on space, QuickBooks may not have enough room to install or update files, leading to Error 1310. Here’s how to check and free up disk space:
- Open File Explorer and right-click on your system drive (C:).
- Select “Properties” and click on “Disk Cleanup”.
- Select the files you want to delete and click OK.
Additionally, run a file system check to repair any disk issues:
- Open the Command Prompt as an administrator.
- Type chkdsk C: /f and press Enter.
- Allow the system to scan and repair any issues.
Method 6: Use QuickBooks Install Diagnostic Tool
Intuit offers a tool called the QuickBooks Install Diagnostic Tool that automatically diagnoses and resolves installation issues, including Error 1310.
- Download the QuickBooks Tool Hub from the official Intuit website.
- Open the Tool Hub and select the Installation Issues tab.
- Click on QuickBooks Install Diagnostic Tool and run it.
- Follow the on-screen instructions to allow the tool to diagnose and fix the error.
After running the tool, restart your computer and try installing or updating QuickBooks again.
ReadMore:- QuickBooks error 1712
Preventing QuickBooks Error 1310 in the Future
While troubleshooting Error 1310 can resolve the immediate issue, taking preventative measures can help you avoid encountering this error again. Here are some tips to keep your system and QuickBooks functioning smoothly:
- Ensure your Windows operating system is up to date: Regular updates help fix bugs, improve performance, and address security vulnerabilities.
- Keep QuickBooks updated: Always install the latest updates and patches provided by Intuit to avoid compatibility and performance issues.
- Regularly scan your system for malware: Use a reliable antivirus program to ensure your system is free from malware and other threats.
- Back up your QuickBooks data: Regularly backing up your data ensures that you won’t lose important information if something goes wrong during updates or installations.
Conclusion
QuickBooks Error 1310 can be a roadblock during the installation or update process, but with the right troubleshooting steps, it can be resolved. By ensuring you have the correct user permissions, repairing any damaged Windows components, and temporarily disabling your antivirus software, you can overcome this issue. Additionally, tools like the QuickBooks Install Diagnostic Tool can simplify the troubleshooting process.
With this guide, you should be well-equipped to tackle QuickBooks Error 1310 and ensure that your accounting software runs smoothly without interruption.
If you need further assistance, professional help is just a phone call away. For expert assistance, call us at +1-888-538-1314. Our team of QuickBooks professionals is ready to help you resolve any issues you may encounter and ensure optimal performance for your QuickBooks software.
ReadMore:- QuickBooks Error 1402