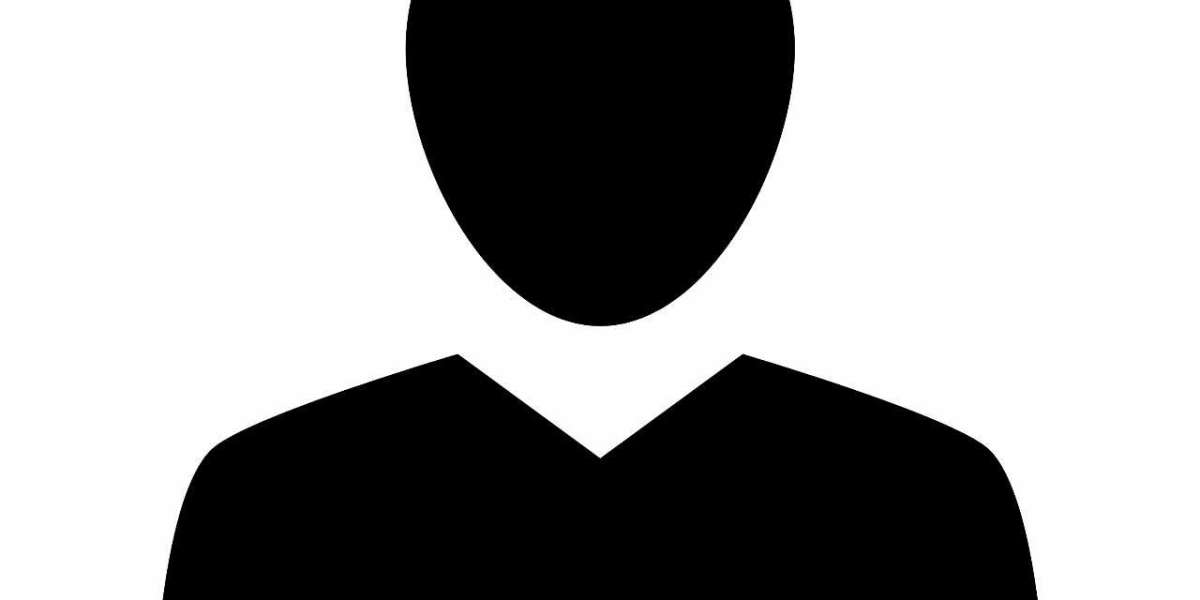Shop Now:-
https://webhealthkart.com/buy-microorganisms-cbd-gummies
Facebook Page:-
https://www.facebook.com/groups/microorganismscbdgummieswebsite/
Overview
Imagine enjoying a delicious gummy delight that may have health advantages in addition to satisfying your sweet appetite. Let me introduce you to CBD gummies, a well-liked product among health enthusiasts and people who want to use cannabidiol (CBD) in their daily lives. What if we told you that microbes are essential to increasing these candies' effectiveness? This article explores the relationship between Microorganisms CBD Gummies, examining how these microscopic creatures influence their composition, advantages, and possible superiority over competing CBD products.
References Pages:-
https://www.facebook.com/groups/microorganismscbdgummieswebsite/
https://microorganisms-cbd-gummies-get.jimdosite.com/
https://microorganisms-cbd-gummies-try.jimdosite.com/
https://in.pinterest.com/pin/1128785094101746905/
https://in.pinterest.com/pin/1128785094101746926/
https://in.pinterest.com/pin/1128785094101746933/
https://microorganisms-cbd-gummies-try.company.site/
https://sites.google.com/view/microorganisms-cbd-gummies/home
https://sites.google.com/view/microorganisms-cbd-gummies-try/home
https://sites.google.com/view/microorganisms-cbd-gummies-get/home
https://microorganismscbdgummieswebsite.blogspot.com/2024/12/microorganisms-cbd-gummies.html
https://microorganismscbdgummieswebsite.blogspot.com/2024/12/microorganisms-cbd-gummies-hoax-or.html
https://sketchfab.com/3d-models/microorganisms-b6127534878248089790d8409fea7c96
https://sketchfab.com/3d-models/microorganisms-17ef27459fb84c38b8b052e0da32294c
https://groups.google.com/g/microorganisms-cbd-gummies-website/c/epdTQxX4gbU
https://groups.google.com/g/microorganisms-cbd-gummies-results/c/OG6v5uA3qIc
https://groups.google.com/g/microorganisms-cbd-gummies-buy/c/ULrVDNamFcw

.png?part=0.2view=1)