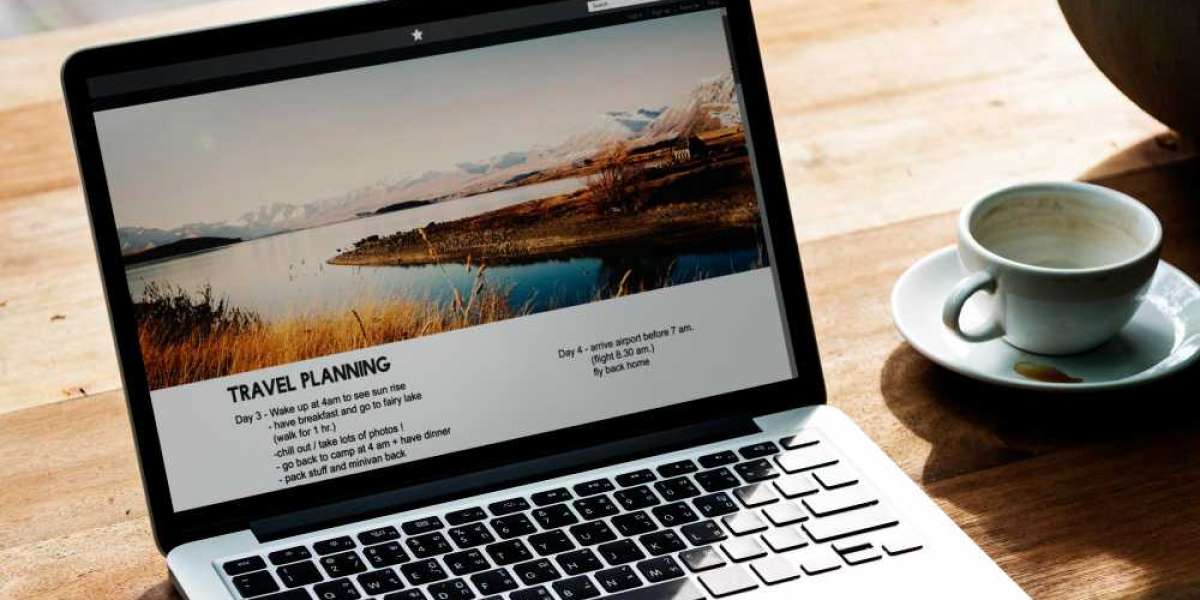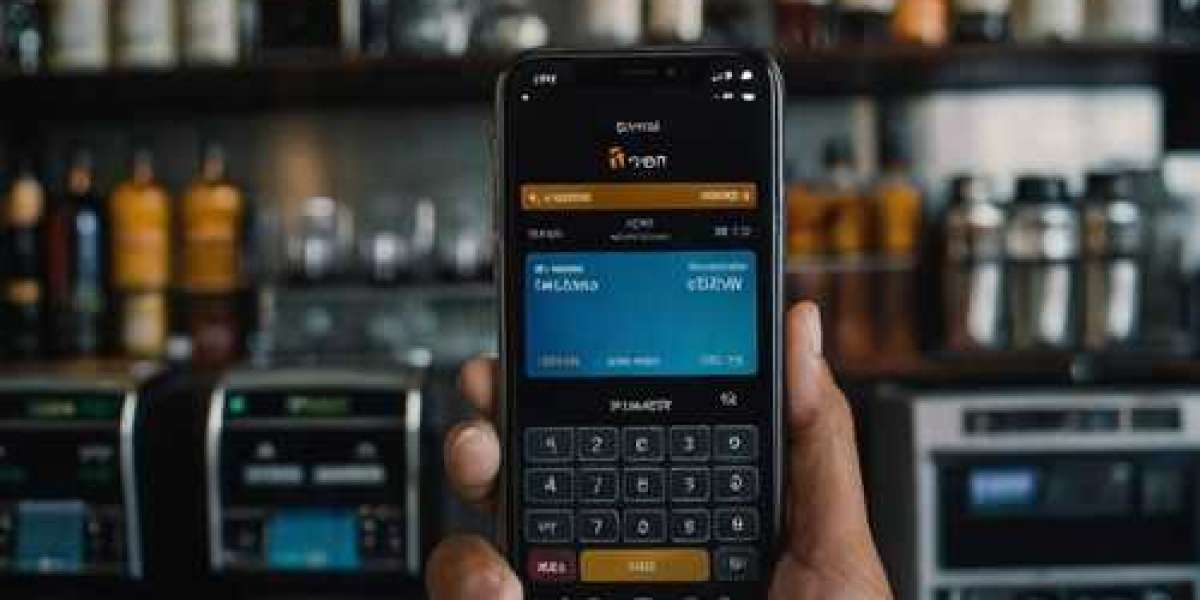QuickBooks Desktop is a powerful tool for managing your business finances, but sometimes users encounter issues that can disrupt their workflow. One common problem is the inability to see mapped drives within the QuickBooks interface. This can hinder your ability to access important files stored on your network. In this blog post, we will discuss some common reasons why mapped drives may not be visible in QuickBooks Desktop and provide step-by-step troubleshooting tips to resolve the issue.
Understanding Mapped Drives
Before we dive into troubleshooting, let’s clarify what mapped drives are. A mapped drive is a shortcut that allows users to access a shared folder on a network as if it were on their local machine. This can be particularly useful in a business environment where multiple users need access to shared files.
Why Mapped Drives May Not Be Visible
There are several reasons why mapped drives may not show up in QuickBooks Desktop:
Permissions Issues: If the user does not have the necessary permissions to access the mapped drive, it won’t appear in QuickBooks.
Network Connectivity: If there are connectivity issues with the network or the server hosting the mapped drive, it may not be visible.
Incorrect Drive Mapping: The drive may not be mapped correctly or might have changed since it was last accessed.
QuickBooks Version Compatibility: Sometimes, compatibility issues with different versions of QuickBooks can prevent mapped drives from being visible.
Operating System Issues: Issues with the operating system may also affect drive visibility in QuickBooks.
Troubleshooting Steps for Mapped Drive QuickBooks Issue
1. Check Network Connectivity
Ensure that your computer is connected to the network where the mapped drive is located. You can do this by trying to access the mapped drive through Windows Explorer:
- Open File Explorer and look for the mapped drive under This PC.
- If you can’t see it, try to reconnect to the network or reboot your computer.
2. Verify Drive Mapping
Check if the drive is still mapped correctly:
- Open File Explorer and navigate to This PC.
- Look for the mapped drive. If it’s missing, you will need to map it again:
- Right-click on This PC and select Map network drive.
- Choose a drive letter and enter the folder path.
- Ensure the Reconnect at sign-in option is checked.
3. Confirm User Permissions
Make sure you have the necessary permissions to access the mapped drive:
- Right-click on the folder in the mapped drive and select Properties.
- Go to the Sharing tab and click on Advanced Sharing.
- Check the permissions for your user account. Ensure that your account has the appropriate access level (Read/Write).
4. Restart QuickBooks and Your Computer
Sometimes, simply restarting QuickBooks or your computer can resolve temporary glitches:
- Close QuickBooks.
- Reboot your computer.
- After the system has restarted, open QuickBooks and check for the mapped drive.
5. Update QuickBooks
Ensure that you are using the latest version of QuickBooks Desktop:
- Open QuickBooks and go to the Help menu.
- Select Update QuickBooks Desktop.
- Follow the prompts to download and install any available updates.
6. Run QuickBooks as Administrator
Running QuickBooks with elevated privileges can sometimes resolve access issues:
- Right-click the QuickBooks Desktop icon and select Run as administrator.
- Check if the mapped drive is now visible.
7. Check Windows Settings
Sometimes, Windows settings can affect the visibility of mapped drives:
- Open the Control Panel and go to Network and Sharing Center.
- Click on Change advanced sharing settings.
- Ensure that network discovery and file sharing are turned on.
8. Reboot the Server
If the mapped drive is located on a server, consider rebooting the server to clear any potential issues.
Conclusion
If you are still experiencing issues with mapped drives not being visible in QuickBooks Desktop after following these troubleshooting steps, consider reaching out to QuickBooks Support or your IT department for further assistance. Ensuring proper network setup, permissions, and updates is crucial for a seamless QuickBooks experience. By addressing these common issues, you can improve your productivity and ensure that your financial data is always accessible.