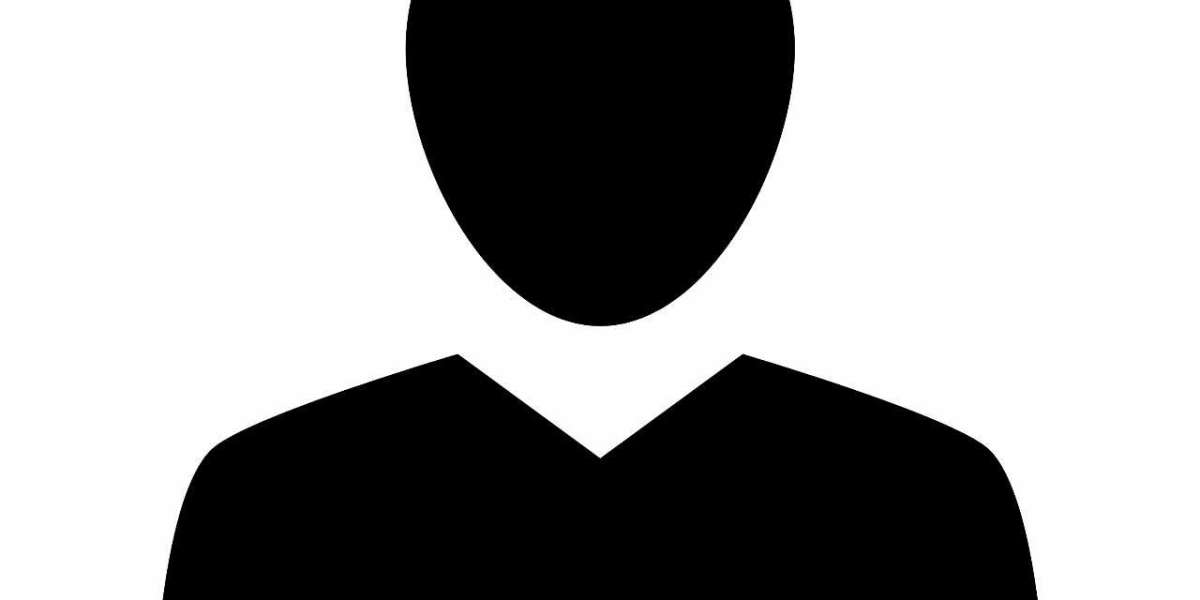We can't stress enough how important it is to stay warm as winter approaches. The right gear can make all the difference for people who like to go on trips outside or just need to stay warm on their daily commute. The HeatGuard Heated Vest is a revolutionary piece of clothing that is made to keep you warm and comfortable in ways that no other garment can. This Heated Vest claims to keep you warm in even the coldest weather thanks to its advanced heating technology and well-thought-out design. Our review of the HeatGuard Heated Vest will cover everything from its unique features to customer reviews, giving you all the information you need to make an educated buying choice.
Imagine going outside in the cold knowing that the HeatGuard Heated Vest is with you and will keep you warm. This Heated Vest is made to keep you warm and cozy whether you are hiking on snowy tracks, waiting for the bus in the cold, or just sitting around a winter bonfire. The HeatGuard Heated Vest is both useful and beautiful, thanks to its sleek and stylish look. It can be worn for many different events. It works great for both guys and women, so it's a good choice for a lot of people. We will talk in depth about the HeatGuard Heated Vest, including how it works, what makes it special, and all the great things it can do for you. After reading this review, you'll know why the HeatGuard Heated Vest is a must-have for anyone who wants to look good and stay warm this winter.
How do I get the HeatGuard Heated Vest?
It's not just a normal piece of outerwear; the HeatGuard Heated Vest is a highly advanced heated Heated Vest that's made to keep you warm right where you need it. The jacket is made of high-quality polyester and has an outer shell that is resistant to wind and water. This makes it perfect for harsh winter weather. Its small and light size not only lets you stay mobile, but it also makes it easy to store when not in use.
The Heated Vest is made with cutting-edge NASA heating technology that keeps you warm for up to eight hours straight. With three levels of heat that can be changed, users can easily make their comfort level fit the weather and their own personal tastes. Because of this, the HeatGuard Heated Vest is a great choice for a wide range of activities, from sports to casual trips. There are 15 smart heating zones carefully placed on the Heated Vest's chest, back, shoulders, and pockets to keep you warm in key places.
The HeatGuard Heated Vest is great for people of all shapes and sizes because it comes in different sizes. Because it's made for both men and women, anyone can enjoy the warmth and comfort it offers. The Heated Vest can also be washed in a machine, which makes upkeep easy. With the HeatGuard Heated Vest, you can stay warm without giving up comfort or style; it's a stylish way for modern winter warriors to stay warm.
►Visit The Official Website To Get Your Bottle Now◄
In what ways does the HeatGuard Heated Vest work?
The HeatGuard Heated Vest's main feature is its unique heating system, which works with cutting-edge heating technology based on NASA research. With this cutting-edge technology, the Heated Vest can easily create and maintain warmth, keeping you warm even when it's very cold outside. The heating plates on the Heated Vest are placed in a way that keeps the body warm all over, with the most important areas being the chest, back, and shoulders.
A portable battery powers the HeatGuard Heated Vest. Depending on the heat level chosen, the battery can last up to eight hours on a single charge. Users can select from three different heat settings, so they can adjust the amount of warmth to suit their own comfort and the weather. This is especially helpful for people who like to be outside and may be exposed to changing weather while they're doing their activities.
To turn on the heating system, all you have to do is press a button on the Heated Vest. The heating elements will start to warm up in seconds. You won't have to wait long to feel warm because the Heated Vest is made to heat up quickly. The Heated Vest also has a built-in safety feature that stops it from getting too hot, so the person wearing it stays safe while enjoying the benefits of heated clothes. Because of its well-thought-out design, the HeatGuard Heated Vest is not only a useful winter item, but also a smart inHeated Vestment in your own comfort.
Inside the HeatGuard Heated Vest, what is it?
The HeatGuard Heated Vest is made with many layers of high-quality materials and cutting-edge technology to make sure it works well and is comfortable. At its heart, the Heated Vest has several heating elements made of long-lasting, heat-conductive materials that spread the warmth around evenly. These heating elements are put in 15 core zones across the chest, back, and shoulders. This lets the body heat up exactly the areas that need it most.
The Heated Vest's outside layer is made of 100% polyester, which makes it wind- and water-resistant and protects you from bad weather. This cloth not only keeps you dry, but it also adds insulation to the Heated Vest, which makes it warmer overall. The Heated Vest is lined on the inside with a soft, smooth material that feels great against the skin. This means you can wear it for long amounts of time without any discomfort.
The battery box is carefully built into the design, so it doesn't stand out. It holds the rechargeable battery that powers the heating elements. This area is simple to get to, which makes charging the battery when needed easy. The HeatGuard Heated Vest also has an adjustable drawstring fit that lets users change how tight the Heated Vest fits around the waist so that it fits perfectly without making it hard to move.
Overall, the HeatGuard Heated Vest is well-made and comfortable to wear thanks to the careful design and high-quality materials that went into making it. The Heated Vest is a great choice for anyone who wants to stay warm during the cold months because it has advanced heating technology and is easy to use.
➽➽(Official Website)→Click Here To Buy Now From Official Website Special Offer
What Makes the HeatGuard Heated Vest Unique
New heating technology from NASA: uses state-of-the-art heating parts to provide quick and effective warmth.Three Levels of Adjustable Heat Choose from low, medium, and high sets to find the right level of warmth for you.15 Zones of Smart Heating: Placement of heating elements in key areas, such as the chest, back, and shoulders, ensures focused warmth.Fabric that doesn't get wet: It's made of long-lasting rayon that keeps you dry in rain, snow, and wind.Lightweight and flexible design: lets you move around freely without losing warmth, making it great for activities outside.Machine washable: It's easy to clean and take care of, so you don't have to worry about it.
Large Pockets: Large pockets make it easy to store your essentials, and an inner document pocket keeps them safe.Adjustable Drawstring Fit: You can change the fit to make it more comfortable and warm. It's great for wearing alone or under other clothes.Small and Light: It's easy to store and pack, which makes it a great winter trip companion.Money-Back Guarantee for 30 Days: You can be sure of your purchase with a risk-free trial time.
Positive Customer Feedback: A lot of people who have used the product say they are very happy with it, pointing out how well it works and how comfortable it is. With the savings that are available right now, it's a great deal for a heated Heated Vest.
Cons
Limitations on Battery Life: The battery can last up to eight hours, but heavy users may not find that long enough for longer outdoor activities.
Charging Time: It takes time for the battery to charge, which could be a problem for some people.Fit Variability Some users may find that the sizes don't match up, so they need to be careful to choose a size based on their measurements.
Cost at First: Even though they are on sale, the cost at first may be higher than for regular jackets for people who are watching their budget.
Few Color Choices: The colors that are offered might not suit everyone's taste in style.The battery pack may add a little weight to the Heated Vest, which might be visible after a long time of use.Not Fully Waterproof Even though it's water-resistant, it might not completely protect you from bad weather.
Needs Careful Handling The hot elements may need extra care to keep them from breaking when they are being stored or washed.Availability There may not be enough stock, especially during busy times, which could cause people to wait to buy.Dependence on electricity: Because the battery needs to be charged, it can't be used when the power goes out or when you're going on a long trip outside without a charger.
Cost of the HeatGuard Heated Vest
With different price points, the HeatGuard Heated Vest can be bought by a lot of different people. The jacket is currently on sale for a lot less money, so you can save money while still getting warm this winter.
- One HeatGuard Heated Vest costs $59.95 each. It used to cost $119.90, so you're saving 50%.
- Two HeatGuard Heated Vests for $54.95 each, down from $239.80 each. That's a 55% discount.
- Three HeatGuard Heated Vests for $44.95 each; they used to cost $359.70 each.
This price structure makes it easy for people to buy more than one HeatGuard Heated Vest for friends or family, so that everyone can enjoy its warmth and comfort. With all the deals going on right now, now is a great time to buy this cool winter essential.
How to Get the HeatGuard Heated Vest
The HeatGuard Heated Vest is easy to order, and the process is meant to be as smooth as possible. To get your own HeatGuard Heated Vest, all you have to do is go to the HeatGuard Heated Vest page. Look at the jackets that are for sale, decide how many you want to buy, and then add them to your cart. You will need to give your shipping information and payment information when you go to checkout after making your choice. Your personal information will be safe while you're on the website because it is secure. You will get a confirmation email with information about your buy and shipping after you finish your order. With fast shipping choices, you can be sure that your HeatGuard Heated Vest will get to you quickly and be ready to keep you warm all winter.
➽➽(Official Website)→Click Here To Buy Now From Official Website Special Offer
The End of the HeatGuard Heated Vest Review
The HeatGuard Heated Vest is clearly the best choice for anyone who wants to stay warm and cozy during the winter. This jacket isn't just a piece of clothing; it's a way to stay warm and cozy in the winter thanks to its advanced heating technology, well-thought-out design, and easy-to-use features. You can use the HeatGuard Heated Vest whether you like being outside, commuting every day, or just wanting to stay warm at home. It is reliable and flexible.
It's a good choice for many lifestyles because it has many benefits, such as adjustable heat settings, water protection, and large pockets. Also, the positive comments from happy customers shows that the product works and is of good quality. Right now, there are deals on the HeatGuard Heated Vest, so buying it is not only a comfortable choice, but also a smart financial one.
Get ready for winter, but don't let the cold stop you. Get the HeatGuard Heated Vest and see how modern heating technology can change your daily life. You have nothing to lose and everything to gain because you can buy it without any risk because you can get your money back in 30 days. With the HeatGuard Heated Vest, you can stay warm and cozy this winter and enjoy it to the best.
Official Website : https://dealduchy.com/66lb
Official Website : https://dealduchy.com/66lb
Tags:
#HeatGuardHeatedVestSideEffects
#HeatGuardHeatedVestWhereToBuy
#HeatGuardHeatedVestHowToOrder



.jpg)