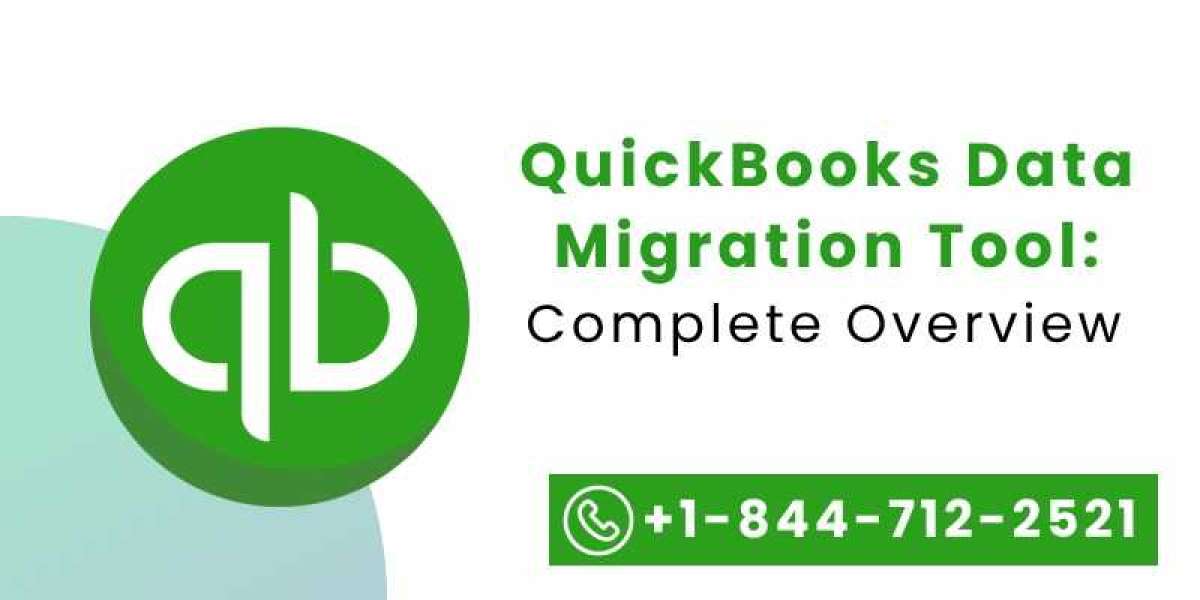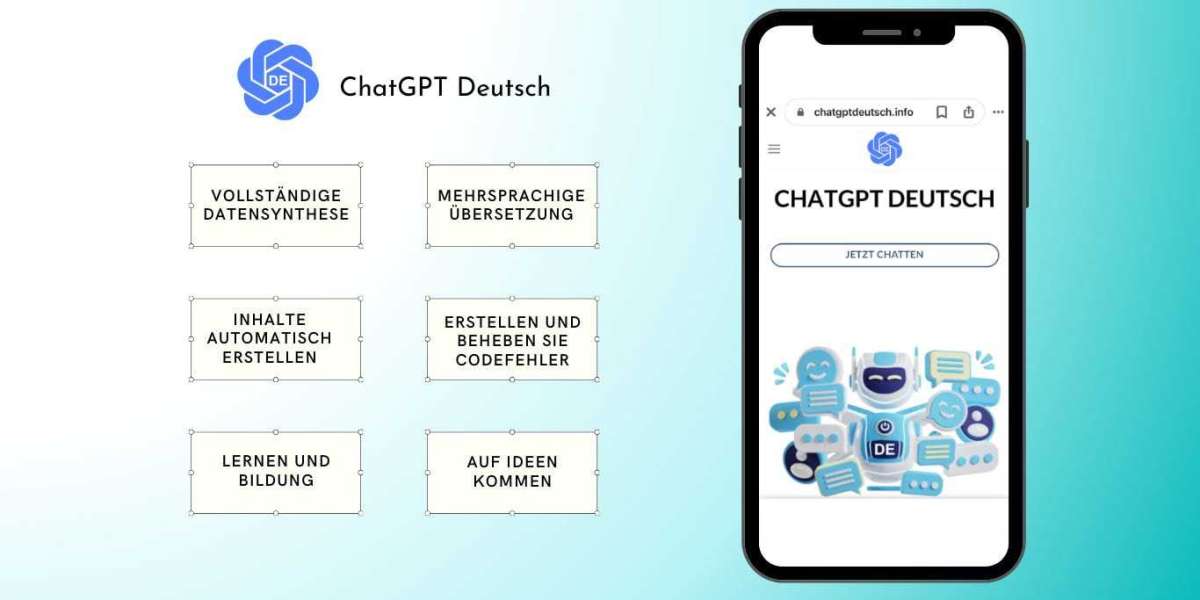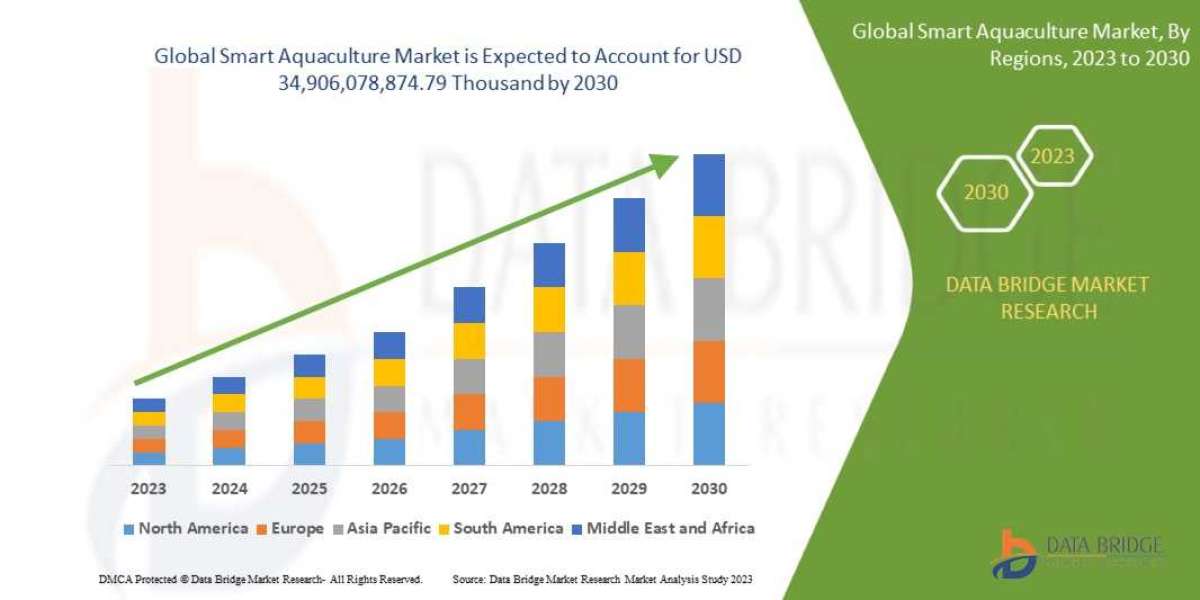QuickBooks is one of the most popular accounting software solutions for small to medium-sized businesses. It offers a range of features, including invoicing, expense tracking, payroll management, and financial reporting. One of the essential features is the QuickBooks Migration Tool, which allows users to transfer data from one QuickBooks version or installation to another seamlessly. This guide will walk you through the process of downloading and using the QuickBooks Migration Tool for free, and it will include an FAQ section to address common concerns.
To help you fix this problem, we have some resources in this article. But if you need expert help, you can contact us anytime. We have a team of QuickBooks experts who are available 24/7 to assist you. Just call our support line at +1–844–712–2521.
Introduction to QuickBooks Migration Tool
The QuickBooks Migration Tool is a utility provided by Intuit to help users migrate their QuickBooks data from one system to another. This tool is particularly useful when upgrading to a new version of QuickBooks, moving from QuickBooks Desktop to QuickBooks Online, or transferring data between different computers. The migration tool simplifies the process, ensuring that all your data, including company files, templates, letters, and logos, is accurately transferred.
System Requirements
Before you download and use the QuickBooks Migration Tool, ensure that your system meets the following requirements:
- Operating System: Windows 7, 8, 8.1, or 10
- Processor: 2.4 GHz minimum
- RAM: 4 GB minimum (8 GB recommended)
- Hard Disk Space: 2.5 GB of available disk space (additional space required for data files)
- Internet Connection: High-speed internet connection for downloads and updates
- QuickBooks Version: Ensure that the QuickBooks version you are using is compatible with the Migration Tool. Check the Intuit website for the latest compatibility information.
Preparing for Migration
Before you start the migration process, follow these preparation steps to ensure a smooth transition:
- Backup Your Data: Create a backup of your QuickBooks company files. This step is crucial to prevent data loss in case something goes wrong during the migration process.
- Update QuickBooks: Ensure that both the source and destination versions of QuickBooks are up to date. Install any available updates to avoid compatibility issues.
- Check System Requirements: Verify that both the source and destination systems meet the system requirements mentioned above.
- Gather Necessary Information: Collect all necessary information, such as QuickBooks license and product numbers, login credentials, and the location of your QuickBooks company files.
Downloading the QuickBooks Migration Tool
To download the QuickBooks Migration Tool, follow these steps:
- Visit the Intuit Website: Go to the official Intuit QuickBooks website.
- Navigate to the Support Section: Click on the "Support" tab located at the top of the page.
- Search for Migration Tool: In the search bar, type "QuickBooks Migration Tool" and press Enter.
- Select the Appropriate Tool: From the search results, select the link that directs you to the QuickBooks Migration Tool download page.
- Download the Tool: Click on the download button to start downloading the QuickBooks Migration Tool installer.
Installing the QuickBooks Migration Tool
Once the download is complete, follow these steps to install the QuickBooks Migration Tool:
- Locate the Installer: Find the downloaded installer file on your computer, usually in the "Downloads" folder.
- Run the Installer: Double-click on the installer file to run it. If prompted by the User Account Control (UAC), click "Yes" to allow the installation.
- Follow the Installation Wizard: The installation wizard will guide you through the installation process. Follow the on-screen instructions to complete the installation.
- Launch the Tool: Once the installation is complete, launch the QuickBooks Migration Tool from your desktop or start menu.
Using the QuickBooks Migration Tool
Now that you have installed the QuickBooks Migration Tool, you can begin the migration process. Follow these steps:
Step 1: Open QuickBooks on Both Computers
Ensure that QuickBooks is installed and updated on both the source and destination computers. Open QuickBooks on both systems.
Step 2: Start the Migration Tool on the Source Computer
- Launch the Migration Tool: Open the QuickBooks Migration Tool on the source computer.
- Select Source Computer: In the migration tool, select the option that indicates this is the source computer from which you are transferring data.
- Choose Files to Transfer: Select the QuickBooks files and data you want to transfer. This typically includes company files, templates, letters, and logos.
Step 3: Create a Backup File
- Create Backup: The migration tool will prompt you to create a backup file. Follow the instructions to create a backup of your QuickBooks data.
- Save Backup File: Save the backup file to an external storage device, such as a USB drive, or to a cloud storage service.
Step 4: Transfer Backup File to Destination Computer
- Transfer Backup: Use the external storage device or cloud storage to transfer the backup file to the destination computer.
- Place Backup File: Save the backup file in a location on the destination computer where you can easily access it.
Step 5: Start the Migration Tool on the Destination Computer
- Launch the Migration Tool: Open the QuickBooks Migration Tool on the destination computer.
- Select Destination Computer: In the migration tool, select the option that indicates this is the destination computer to which you are transferring data.
- Load Backup File: Follow the instructions to locate and load the backup file you transferred from the source computer.
Step 6: Complete the Migration
- Start Migration: Begin the migration process. The tool will transfer your QuickBooks data from the backup file to the destination computer.
- Verify Data: Once the migration is complete, open QuickBooks on the destination computer and verify that all your data has been transferred correctly.
Common Issues and Troubleshooting
While the QuickBooks Migration Tool is designed to simplify the migration process, you may encounter some issues. Here are common problems and their solutions:
Issue 1: Migration Tool Not Working
Solution: Ensure that both computers meet the system requirements. Update QuickBooks to the latest version on both systems. If the problem persists, reinstall the migration tool.
Issue 2: Data Transfer Incomplete
Solution: Check if all files were selected for transfer. Ensure that the backup file is not corrupted. Try creating a new backup and repeating the migration process.
Issue 3: License Issues
Solution: Verify that you have entered the correct QuickBooks license and product numbers on both computers. Contact Intuit support if you encounter licensing errors.
Issue 4: Compatibility Problems
Solution: Ensure that the QuickBooks versions on both the source and destination computers are compatible. Refer to the Intuit website for compatibility details.
Issue 5: Internet Connectivity Issues
Solution: Ensure that both computers have a stable internet connection. If using cloud storage for backup transfer, verify that the backup file has uploaded and downloaded completely.
FAQs
Is the QuickBooks Migration Tool free?
Yes, the QuickBooks Migration Tool is available for free. You can download it from the official Intuit QuickBooks website.
Can I use the migration tool to transfer data between different versions of QuickBooks?
Yes, the migration tool can be used to transfer data between different versions of QuickBooks, provided they are compatible.
How long does the migration process take?
The time required for migration depends on the size of your QuickBooks data and the speed of your computers. Generally, the process can take from a few minutes to a couple of hours.
Do I need to deactivate QuickBooks on the source computer?
No, you do not need to deactivate QuickBooks on the source computer. However, ensure that you comply with QuickBooks licensing terms and conditions.
Can I transfer QuickBooks data from Windows to Mac using the migration tool?
The QuickBooks Migration Tool is designed for transferring data between Windows systems. For transferring data from Windows to Mac, refer to Intuit's guidelines for cross-platform migration.
What should I do if the migration fails?
If the migration fails, restart both computers and try the process again. Ensure that you have followed all preparation steps correctly. If the issue persists, contact Intuit support for assistance.
Can I use the migration tool to move QuickBooks Online data to QuickBooks Desktop?
The QuickBooks Migration Tool is primarily for QuickBooks Desktop versions. For migrating data between QuickBooks Online and QuickBooks Desktop, refer to Intuit's specific migration guidelines.
Is it possible to migrate QuickBooks data without using the migration tool?
Yes, you can manually transfer QuickBooks data by creating backups and restoring them on the destination computer. However, the migration tool simplifies this process and reduces the risk of data loss.
Do I need administrative rights to use the migration tool?
Yes, administrative rights are required to install and use the QuickBooks Migration Tool on both the source and destination computers.
Will my custom templates and preferences be transferred?
Yes, the QuickBooks Migration Tool transfers custom templates.