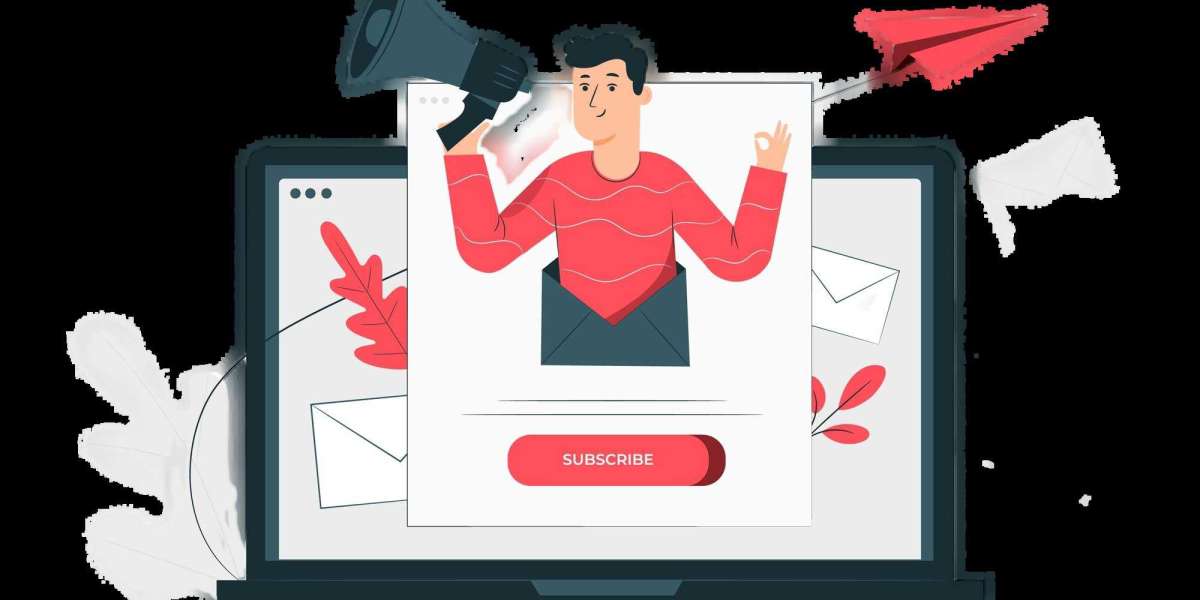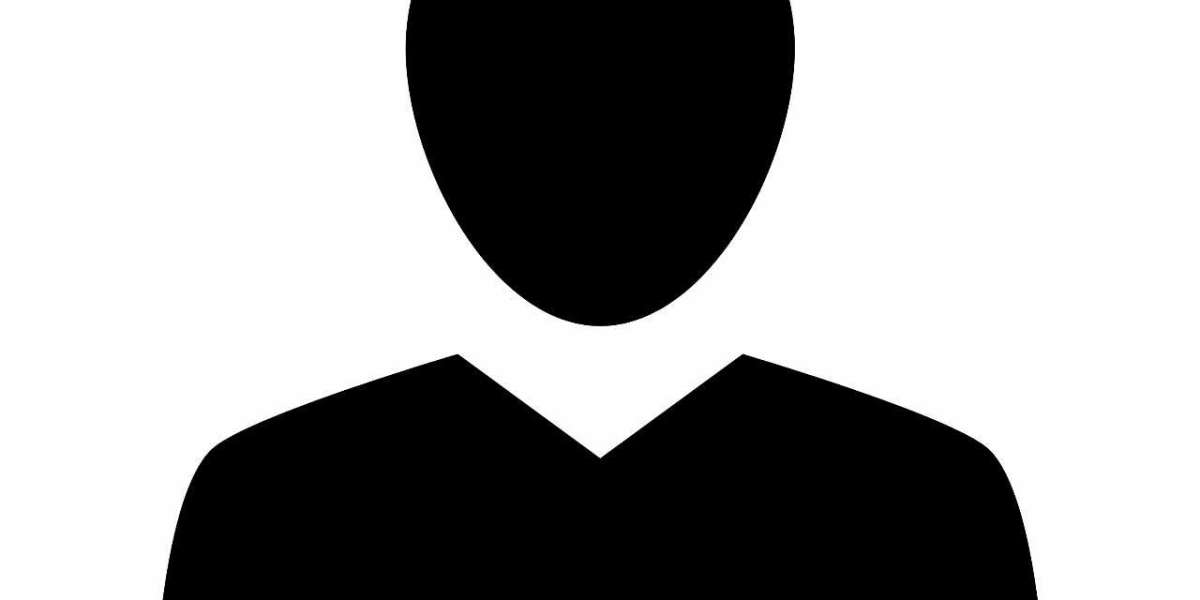Comprehensive HP OfficeJet 3830 Troubleshooting Guide
The HP OfficeJet 3830 is a reliable printer, but like any device, it may encounter issues that require troubleshooting. Common problems include connectivity issues, print quality concerns, unresponsiveness, or hardware malfunctions. Here's a detailed guide to help you address these issues and restore your printer to proper working condition.
Connectivity Issues
If your printer is not connecting to your computer or network, start by checking the basics. Ensure the printer is powered on, and for wireless use, confirm it is connected to the same Wi-Fi network as your computer or mobile device. If the connection is lost, restart your router, printer, and computer to refresh the network settings. You can also run the wireless setup wizard from the printer’s control panel to reconnect to your network. For USB connections, check that the cable is securely plugged into both devices and not damaged.
Print Quality Problems
Streaks, smudges, or faded prints often indicate low ink levels or clogged printheads. Check your ink levels using the printer’s control panel or the HP Smart App, and replace any low or empty cartridges. If the issue persists, run the "Clean Printhead" utility from the printer’s maintenance menu to clear clogs. Ensure you are using compatible and high-quality paper that matches the printer’s specifications to avoid smudging or poor output.
Unresponsiveness and Print Queue Errors
If the HP OfficeJet 3830 Troubleshooting is not responding to print commands, verify that it is set as the default printer on your computer. Open the print queue from your operating system's "Devices and Printers" menu, and check for stuck print jobs. Clear the queue and try printing again. If your printer is still unresponsive, restarting both the printer and computer can often resolve temporary glitches.
Paper Jams and Hardware Issues
Paper jams are a common hardware issue that can disrupt printing. Carefully open the printer’s access panel and remove any stuck paper. Check the rollers and internal components for debris or obstructions. If you notice repeated jams, inspect the paper tray to ensure it is loaded properly and that the paper stack is not overfilled or misaligned.
Software and Driver Problems
Outdated or corrupted drivers can cause your printer to malfunction. Visit the official HP website to download and install the latest driver updates for the HP OfficeJet 3830. The HP Smart App can also help detect and resolve driver-related issues automatically. For persistent software-related problems, uninstalling and reinstalling the printer software may restore normal functionality.
Advanced Troubleshooting
If none of the above steps resolve the issue, consider performing a factory reset. This can be done through the printer’s settings menu, but note that it will erase all custom configurations. If hardware issues persist, such as mechanical failures or persistent error messages, it may be necessary to contact HP customer support for professional assistance or consider repairing the device.
By addressing these common issues methodically, you can resolve most problems with the HP OfficeJet 3830 and maintain its performance for reliable printing and scanning tasks.