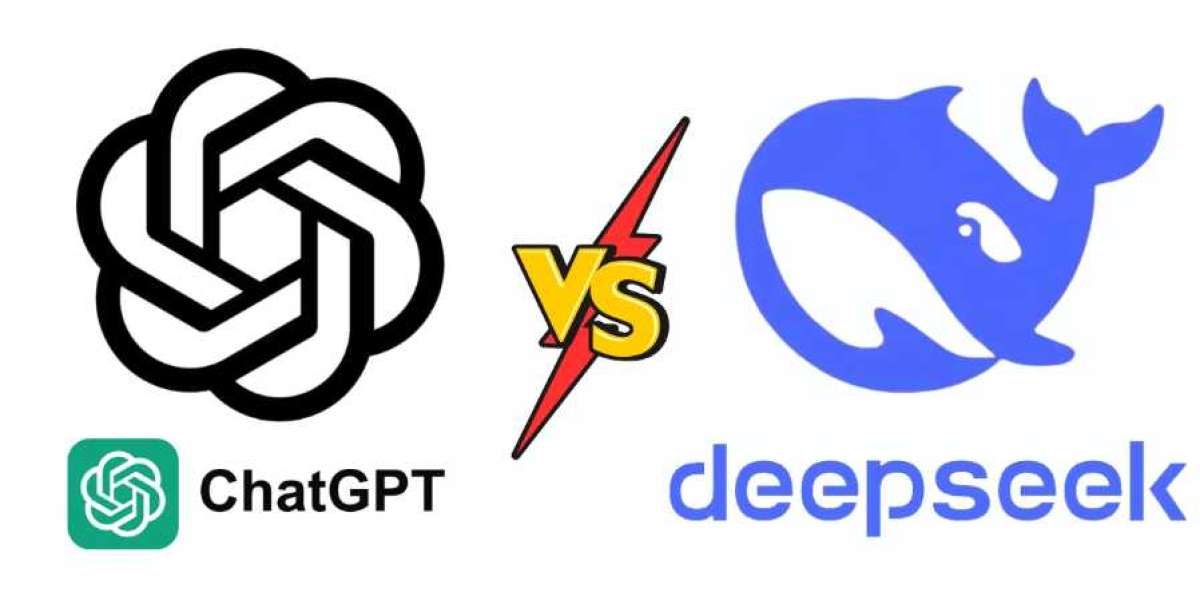A flickering laptop screen can be an incredibly frustrating issue, whether you're working, watching videos, or gaming. If you're experiencing this problem, don't worry—there are solutions to get your laptop back to normal. At Computer Repair Sydney famous for its laptop repairs Sydney Service, specialize in diagnosing and fixing screen issues to ensure a seamless user experience. In this guide, we’ll explore common causes of a flickering laptop screen and provide step-by-step solutions to fix it.
Why Is My Laptop Screen Flickering?
A flickering laptop screen can result from various hardware or software issues. Some of the most common reasons include:
Loose or damaged display cables – If the internal cable connecting the screen to the motherboard is loose or damaged, it may cause flickering.
Outdated or corrupted display drivers – Faulty graphics drivers often lead to screen instability.
Incompatible software – Some applications can interfere with the display and cause flickering.
Hardware failure – A faulty screen, graphics card, or inverter can lead to display issues.
Incorrect refresh rate settings – An improper screen refresh rate can result in flickering or an unstable display.
How to Fix a Flickering Laptop Screen?
1. Check for Software Issues
Before considering hardware repairs, start by ruling out software-related problems.
Update Your Graphics Drivers
Outdated or corrupted display drivers are a common cause of screen flickering. To update your drivers:
Press Windows + X and select Device Manager.
Expand the Display adapters section.
Right-click your graphics card and select Update driver.
Choose Search automatically for drivers and follow the instructions.
Restart your laptop to see if the issue is resolved.
Adjust the Refresh Rate
An incorrect screen refresh rate can lead to flickering. To check and adjust it:
Right-click on the desktop and select Display settings.
Scroll down and click Advanced display settings.
Look for Refresh rate and choose a recommended setting (usually 60Hz or higher).
Apply the changes and check if the flickering stops.
Check for Incompatible Software
Some third-party applications may cause screen flickering. To determine if a program is responsible:
Press Ctrl + Shift + Esc to open Task Manager.
If the flickering stops while Task Manager is open, a third-party app may be the issue.
Uninstall any recently installed apps and restart your laptop.
2. Test Your Laptop in Safe Mode
Safe Mode runs your laptop with minimal drivers and software. If the flickering stops in Safe Mode, a software issue is likely the cause. To enter Safe Mode:
Press Windows + R, type
msconfig, and hit Enter.Go to the Boot tab and select Safe boot.
Click OK and restart your laptop.
If the flickering stops in Safe Mode, update or uninstall recent drivers or software causing the problem.
3. Inspect the Display Cable
A loose or damaged cable can cause screen flickering. If you're comfortable opening your laptop:
Turn off your laptop and remove the battery (if possible).
Carefully unscrew the back panel to access the internal components.
Locate the display cable connecting the screen to the motherboard.
Check if it's securely attached or visibly damaged.
If the cable looks worn out, consider replacing it.
If you’re unsure about opening your laptop, seek professional help from Computer Repair Sydney.
4. Check for Hardware Damage
Inspect the Laptop Screen
A physically damaged screen can cause flickering. Look for cracks, discoloration, or unusual patterns on the display. If the screen is damaged, you may need a laptop screen repair or replacement Sydney service.
Test with an External Monitor
To check if the issue is related to the screen or graphics hardware:
Connect your laptop to an external monitor using an HDMI or VGA cable.
If the external monitor displays correctly, your laptop screen may be faulty.
If the external display also flickers, the issue may be with the graphics card or motherboard.
5. Perform a Power Reset
A power reset can sometimes fix screen flickering caused by hardware conflicts.
Shut down your laptop and unplug it from the power source.
Remove the battery (if applicable).
Hold the power button for 30 seconds to drain residual power.
Reinsert the battery and restart your laptop.
6. Disable Hardware Acceleration
Some programs use hardware acceleration, which can cause flickering. To disable it:
Open Google Chrome (if you're experiencing flickering while browsing).
Go to Settings Advanced System.
Toggle off Use hardware acceleration when available.
Restart your browser and check if the issue persists.
7. Run a Windows Troubleshooter
Windows has built-in troubleshooters to detect and fix display issues:
Open Settings and go to Update Security.
Click Troubleshoot Additional troubleshooters.
Select Display and run the troubleshooter.
Follow the on-screen instructions to resolve any detected problems.
8. Update Your Operating System
Running an outdated Windows version can cause screen issues. To update Windows:
Open Settings and go to Update Security.
Click Check for updates.
Install any available updates and restart your laptop.
9. Replace the Laptop Screen or GPU
If none of the above solutions work, the issue could be due to a faulty screen or graphics card. In such cases, replacing the screen or GPU may be necessary. Professional repair services like Computer Repair Sydney can assess and replace damaged components efficiently.
Final Thoughts
A flickering laptop screen can be annoying, but with the right approach, you can identify and fix the problem. Start with software troubleshooting, check for loose cables, and inspect hardware for damage. If the issue persists, professional help may be required. At Computer Repairs Sydney, we offer reliable solutions, including laptop repair Sydney, laptop screen repair or replacement Sydney, and Custom Gaming Computer Sydney services. Contact us today to get your laptop back to perfect condition!