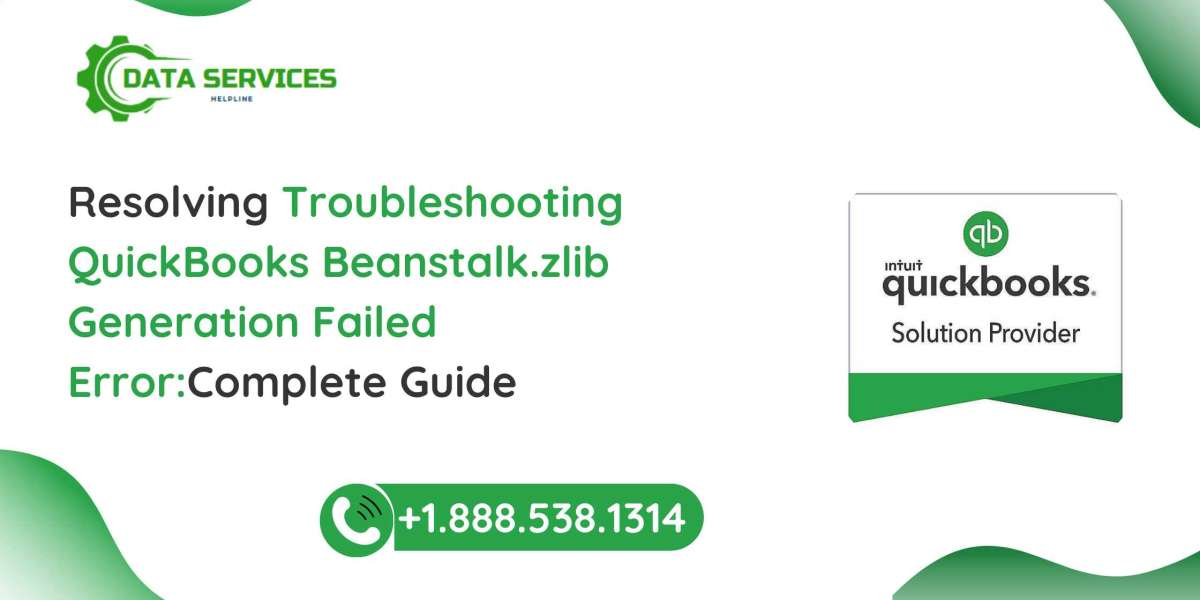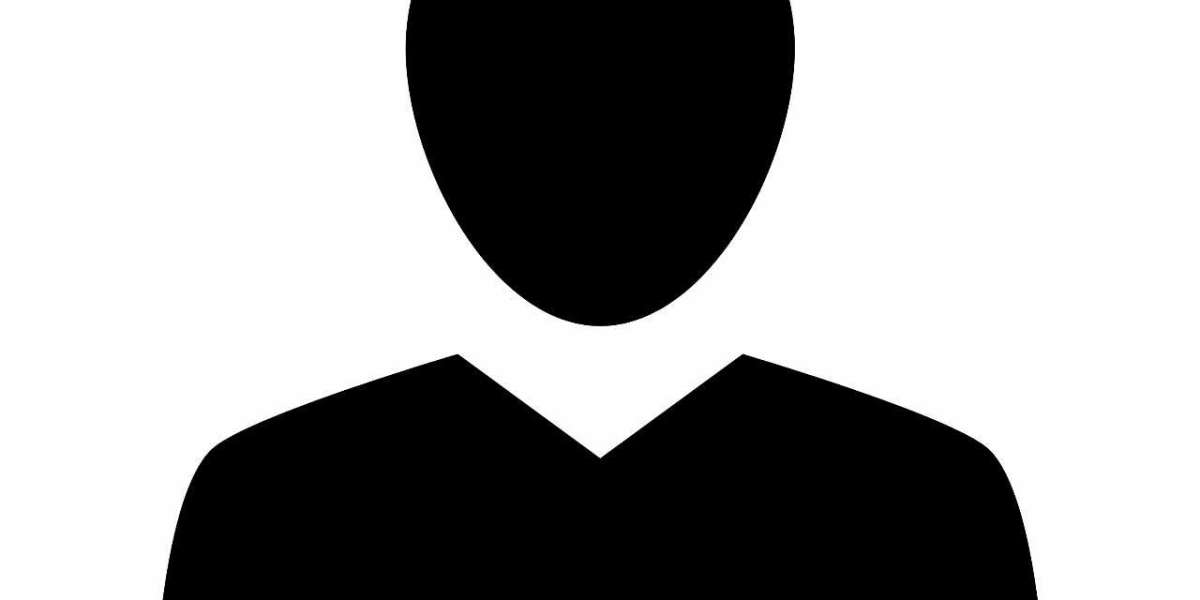QuickBooks is one of the most widely used accounting software solutions among small and medium-sized businesses. It offers features ranging from payroll processing and expense tracking to invoice generation and financial reporting. Despite its robust functionality, QuickBooks users may occasionally encounter technical issues. One such issue is the "Beanstalk.zlib generation failed" error. If you’ve come across this problem, you’re not alone, and this guide will help you understand and resolve it.
Understanding the "Beanstalk.zlib Generation Failed" Error
The error message "Beanstalk.zlib generation failed" typically arises during file operations within QuickBooks. It often indicates a failure in compressing or decompressing data files. This may happen due to corrupted files, compatibility issues, or interruptions during software updates.
Key causes of this error include:
Corrupted QuickBooks Data Files: Damaged files can cause compression errors, leading to the failure.
Outdated QuickBooks Version: Using an outdated version may introduce compatibility issues.
Damaged Installation Files: Improper installation or damaged software components can trigger this error.
Insufficient Permissions: Running QuickBooks without proper admin rights may restrict file operations.
Conflict with System Environment: External factors such as antivirus programs or insufficient system resources can cause this error.
ReadMore:- QuickBooks update error 12007
How to Fix the "Beanstalk.zlib Generation Failed" Error
Let’s explore various solutions to resolve this issue effectively. Follow these steps in order to identify and fix the underlying cause.
1. Update QuickBooks to the Latest Version
Running the latest version of QuickBooks ensures you have access to all recent bug fixes and updates. To update:
Open QuickBooks and go to the Help menu.
Select Update QuickBooks Desktop.
Click on the Update Now tab.
Choose Get Updates and wait for the download to complete.
Restart QuickBooks and install the updates.
Once updated, check if the error persists.
2. Run the QuickBooks File Doctor
QuickBooks File Doctor is a built-in tool designed to repair corrupted files and resolve common network issues. Here’s how to use it:
Download and install the QuickBooks Tool Hub if you don’t already have it.
Open the Tool Hub and click on Company File Issues.
Select Run QuickBooks File Doctor.
Choose your company file from the dropdown menu. If it’s not listed, browse for it manually.
Click Check your file and then Continue.
Enter your QuickBooks admin password and wait for the repair process to finish.
After the process is complete, open QuickBooks and verify whether the issue is resolved.
3. Repair QuickBooks Installation
If the error stems from damaged installation files, repairing the QuickBooks installation can help:
Open the Control Panel and navigate to Programs and Features.
Locate QuickBooks in the list of installed programs.
Right-click on QuickBooks and select Uninstall/Change.
Choose Repair and follow the on-screen instructions.
Restart your computer once the repair process is complete.
Launch QuickBooks to check if the error has been fixed.
4. Verify and Rebuild Data
QuickBooks includes a utility to identify and repair minor data issues:
Open QuickBooks and go to the File menu.
Select Utilities Verify Data.
If errors are found, return to the File menu.
Choose Utilities Rebuild Data.
Follow the prompts and allow QuickBooks to repair your data.
After the rebuild process, attempt the file operation again.
5. Check User Permissions
Ensure that you have sufficient permissions to access QuickBooks files:
Navigate to the folder containing your QuickBooks company file.
Right-click on the file and select Properties.
Go to the Security tab and verify that your user account has Full Control.
If not, click Edit, select your user account, and enable Full Control.
Save changes and try accessing the file again.
6. Disable Antivirus and Firewall Temporarily
Sometimes, antivirus software or firewalls can interfere with QuickBooks operations. Temporarily disable these programs to test if they’re causing the issue:
Open your antivirus software and locate the option to disable real-time protection.
Go to the Control Panel System and Security Windows Defender Firewall.
Click Turn Windows Defender Firewall on or off and select Turn off Windows Defender Firewall.
After disabling these tools, retry the operation. Don’t forget to re-enable them afterward for security purposes.
7. Increase Virtual Memory (Paging File Size)
Low system resources may trigger file compression errors. Increasing virtual memory can help:
Right-click on This PC and select Properties.
Click on Advanced system settings and navigate to the Advanced tab.
Under Performance, click Settings.
Go to the Advanced tab and click Change under Virtual Memory.
Uncheck Automatically manage paging file size for all drives.
Select your system drive, choose Custom size, and set both initial and maximum sizes to recommended values.
Click Set, then OK, and restart your computer.
8. Reinstall QuickBooks
If none of the above solutions work, reinstalling QuickBooks may resolve the issue:
Uninstall QuickBooks via Control Panel Programs and Features.
Download the latest QuickBooks installer from the official website.
Run the installer and follow the on-screen instructions.
Activate QuickBooks using your license information.
ReadMore:- QuickBooks error 1328
Preventing Future Errors
To minimize the likelihood of encountering similar issues in the future, follow these best practices:
Regular Backups: Schedule regular backups of your company files to prevent data loss.
Keep Software Updated: Always use the latest version of QuickBooks to ensure compatibility and security.
System Maintenance: Perform routine system checks, including disk cleanup and malware scans.
Stable Internet Connection: Use a reliable internet connection during QuickBooks updates or file operations.
Avoid Interruptions: Ensure no interruptions occur during data file operations to prevent corruption.
Conclusion
The "Beanstalk.zlib generation failed" error in QuickBooks can disrupt your workflow, but it is often resolvable with the right approach. By following the solutions outlined above, you can address the issue and resume your accounting tasks without further complications. Should the error persist despite these efforts, consider reaching out to QuickBooks Support for expert assistance.
If you’re still facing challenges, don’t hesitate to seek professional support from Data Service Helpline at +1-888-538-1314 to safeguard your financial data and ensure seamless QuickBooks operations effectively.