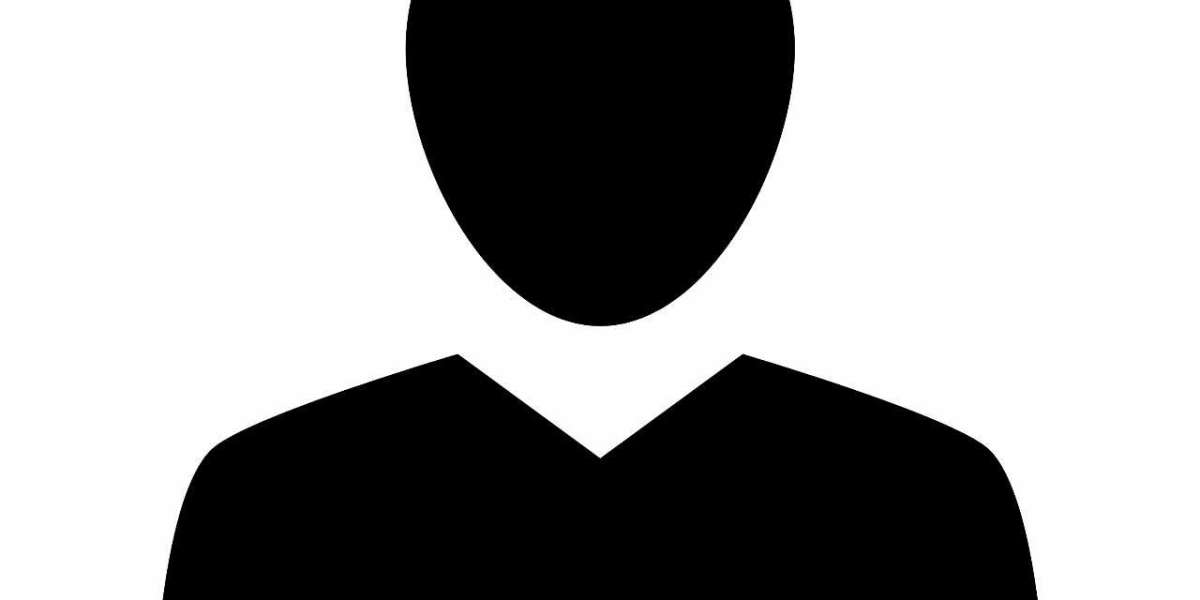It can be annoying when your Canon printer indicates that it is "offline," particularly when you need to print essential documents. This issue may arise due to various reasons, such as network connectivity problems, outdated drivers, or incorrect printer settings. Fortunately, several solutions can help you bring your printer back online and ready for use.
Understanding Why Your Canon Printer Is Offline
Before troubleshooting, it’s essential to understand why your Canon printer might have gone offline. Some common causes include:
Network Connection Issues: If your printer is connected via Wi-Fi, an unstable or disconnected network can cause it to go offline.
Printer Configuration Errors: Incorrect settings, such as selecting the wrong printer as the default, can result in offline status.
Outdated or Corrupted Drivers: Printer drivers need to be updated regularly. A corrupted or outdated driver may lead to communication problems between the printer and your computer.
Pending Print Jobs: Stuck or queued print jobs can prevent the printer from coming back online.
Steps to Get Your Canon Printer Back Online
Check Printer Connections
Verify that your printer is linked to your computer or network properly:
Make sure the cord is firmly attached if you're utilizing a USB connection.
For wireless printers, verify that the printer is connected to the same Wi-Fi network as your computer.
Restart your router and reconnect the printer if the network is unstable.
Set Your Canon Printer as the Default Printer
Incorrect printer selection can cause printing issues:
Navigate to the Control Panel on your computer and choose "Devices and Printers."
Find your Canon printer, then select "Set as Default Printer" with a right-click.
A green checkmark should appear, indicating it’s the default.
Clear Print Queue
Stuck print jobs may prevent the printer from coming online:
Open “Devices and Printers” from the Control Panel.
To view what's printing, right-click on your Canon printer and choose "See what's printing."
Click “Cancel All Documents” to clear the queue.
Restart your printer and try printing again.
Disable “Use Printer Offline” Mode
Ensure that the printer is set to work online:
Right-click on your Canon printer under "Devices and Printers."
Select “See what’s printing.”
In the new window, click on “Printer” in the top menu and uncheck “Use Printer Offline” if it’s selected.
Restart the Print Spooler Service
The Print Spooler service manages print jobs and communication between your computer and printer:
Type services.msc and press Enter after pressing Windows + R.
Scroll down and find “Print Spooler.”
Right-click it, select “Restart,” and try printing again.
Update or Reinstall Canon Printer Drivers
Outdated or corrupted drivers may cause connectivity issues:
Visit the official Canon website to download the latest drivers for your printer model.
Install the updated drivers by following the on-screen instructions.
Restart your computer and printer after installation.
Check Firewall or Antivirus Settings
Sometimes, security software can block printer connections:
Temporarily disable your firewall or antivirus and see if the printer comes back online.
If it does, add the printer as an exception in your security software settings.
Perform a Network Reset for Wireless Printers
If your printer is connected wirelessly, resetting its network settings can help:
Go to the network settings on the printer's control panel.
Select the option to reset or restore default network settings.
Reconnect the printer to your Wi-Fi network.
Preventing Future Offline Issues
To avoid encountering this problem again, consider these preventive measures:
Regular Driver Updates: Keep your Canon printer drivers up to date.
Stable Network Connection: Ensure a strong and stable Wi-Fi connection for wireless printers.
Proper Shutdown Procedures: Always turn off your printer properly to prevent system errors.
Routine Maintenance: Regularly clear the print queue and check printer status.
FAQs
Why does my Canon printer frequently go offline?
Frequent offline issues can be caused by an unstable network connection, outdated drivers, or incorrect settings. Ensuring regular maintenance and driver updates can help prevent this.
How can I return my Canon printer to its original configuration?
You can reset your printer by navigating to the setup menu on the control panel and selecting the reset or restore default settings option.
What should I do if my Canon printer is still offline after trying all solutions?
If none of the solutions work, contact Canon customer support for assistance. There might be a hardware issue requiring professional help.
Can I use my Canon printer without an internet connection?
Yes, if your printer supports USB connectivity, you can connect it directly to your computer without needing an internet connection.
How do I check if my Canon printer driver is up to date?
Visit Canon’s official website, search for your printer model, and check for the latest driver updates.
Conclusion
Getting your Canon printer back online doesn’t have to be a daunting task. By following these simple troubleshooting steps, you can resolve the issue and get your printer up and running again. Regular maintenance, updating drivers, and ensuring a stable network connection will help prevent such problems in the future. If all else fails, Canon support is always available to assist you.