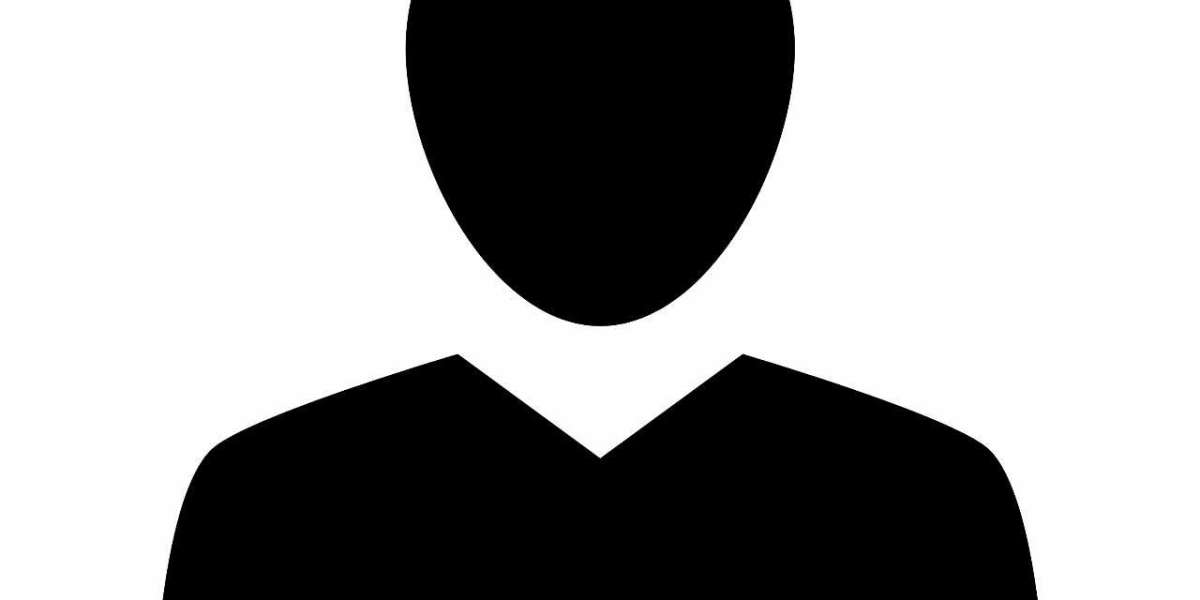A wired Ethernet connection is often preferred over Wi-Fi due to its stability and speed. However, it can be frustrating when your laptop fails to recognize the Ethernet cable. This issue could arise due to hardware malfunctions, software conflicts, incorrect network settings, or outdated drivers.
In this guide, we’ll explore the common causes behind this problem and provide step-by-step solutions to get your Ethernet connection working again.
Common Reasons Why Your Laptop Is Not Recognizing the Ethernet Cable
Several factors could be preventing your laptop from detecting the Ethernet connection:
- Faulty or loose Ethernet cable
- Damaged Ethernet port
- Disabled network adapter
- Outdated or corrupted network drivers
- Incorrect network settings
- Router or modem issues
- Malware or firewall interference
Let’s go through each cause and its possible fix.
How to Fix a Laptop That Won’t Recognize an Ethernet Cable
1. Check the Ethernet Cable and Port
A damaged or loose Ethernet cable can lead to connectivity issues. Follow these steps:
- Inspect the cable for visible damage, bends, or cuts.
- Try using a different Ethernet cable to see if the problem persists.
- Plug the cable into another Ethernet port on your router or switch.
- Ensure both ends are securely inserted into the laptop’s Ethernet port and the router/modem.
If the issue persists, proceed to the next step.
2. Restart Your Laptop and Network Devices
A simple restart can refresh network settings and resolve temporary glitches:
- Turn off your laptop.
- Unplug your router and modem from power.
- Wait for about 30 seconds and turn them back on.
- Restart your laptop and check if the Ethernet is detected.
3. Enable the Ethernet Adapter
If your Ethernet adapter is disabled, your laptop won’t detect the cable.
For Windows:
- Press Win + R, type ncpa.cpl, and press Enter.
- Look for Ethernet or Local Area Connection.
- Right-click on it and select Enable if it reads Disabled.
For Mac:
- Go to System Preferences Network.
- Select Ethernet and check if it’s disabled.
- Click Make Service Active if needed.
4. Update or Reinstall Ethernet Drivers
Outdated or corrupted network drivers can prevent your laptop from recognizing the Ethernet connection.
For Windows:
- Press Win + X and select Device Manager.
- Expand Network Adapters.
- Right-click your Ethernet adapter and choose Update Driver.
- Select Search automatically for drivers.
- If updating does not work, uninstall and reinstall the driver:
- In Device Manager, right-click the Ethernet adapter and select Uninstall Device.
- Restart your laptop, and Windows will reinstall the correct driver automatically.
For Mac:
- Ensure that macOS is updated by going to System Preferences Software Update.
5. Run the Network Troubleshooter (Windows Only)
Windows has a built-in troubleshooter that can detect and fix Ethernet issues.
- Go to Settings Network Internet.
- Click on Status and select Network Troubleshooter.
- Follow the on-screen instructions to diagnose and fix the issue.
6. Reset Network Settings
If incorrect settings are causing the problem, resetting the network may help.
For Windows:
- Open Settings Network Internet.
- Scroll down and click Network Reset.
- Restart your laptop after the reset.
For Mac:
- Go to System Preferences Network.
- Remove and re-add the Ethernet connection.
7. Check for Router and Modem Issues
If multiple devices are experiencing Ethernet issues, the router or modem may be the culprit.
- Restart your router by unplugging it for 30 seconds, then plugging it back in.
- Try using a different LAN port on the router.
- If nothing works, reset your router to factory settings.
- If your router is outdated or faulty, consider replacing it.
8. Scan for Malware and Disable Firewall
Certain malware or firewall settings can block network connections.
- Try temporarily disabling the firewall to see if it fixes the problem.
- Use Windows Defender or a third-party antivirus program to perform a system scan.
- If malware is detected, remove it and restart your laptop.
FAQs
- Why is my laptop not detecting the Ethernet cable, but Wi-Fi works?
This could be due to a disabled Ethernet adapter, faulty cable, outdated drivers, or network misconfiguration. Try updating the drivers and checking the network settings. - Can a faulty Ethernet cable cause connectivity issues?
Yes, a damaged or low-quality Ethernet cable can cause your laptop not to detect the connection. Always test with a different cable. - How do I know if my Ethernet port is damaged?
If your laptop does not detect any Ethernet cable, but other devices do, the port may be faulty. You may need a USB-to-Ethernet adapter as a workaround. - Why is my Ethernet working on other devices but not my laptop?
This may indicate an issue with your laptop’s network settings, drivers, or hardware. Try resetting network settings, updating drivers, or testing with a different Ethernet cable. - How do I fix an Ethernet connection that randomly disconnects?
Ensure the cable is secure, update network drivers, disable power-saving mode on the network adapter, and check for router issues.
Conclusion
If your laptop is not recognizing the Ethernet cable, the issue could be related to hardware, drivers, network settings, or router problems. By following the troubleshooting steps outlined in this guide, you should be able to diagnose and fix the problem.
Start by checking the cable and port, updating network drivers, enabling the Ethernet adapter, and resetting network settings if necessary. If the issue persists, consider using a USB-to-Ethernet adapter or consulting a technician for hardware repair.
A stable Ethernet connection ensures faster and more reliable internet access, making it worth the effort to get it working properly!