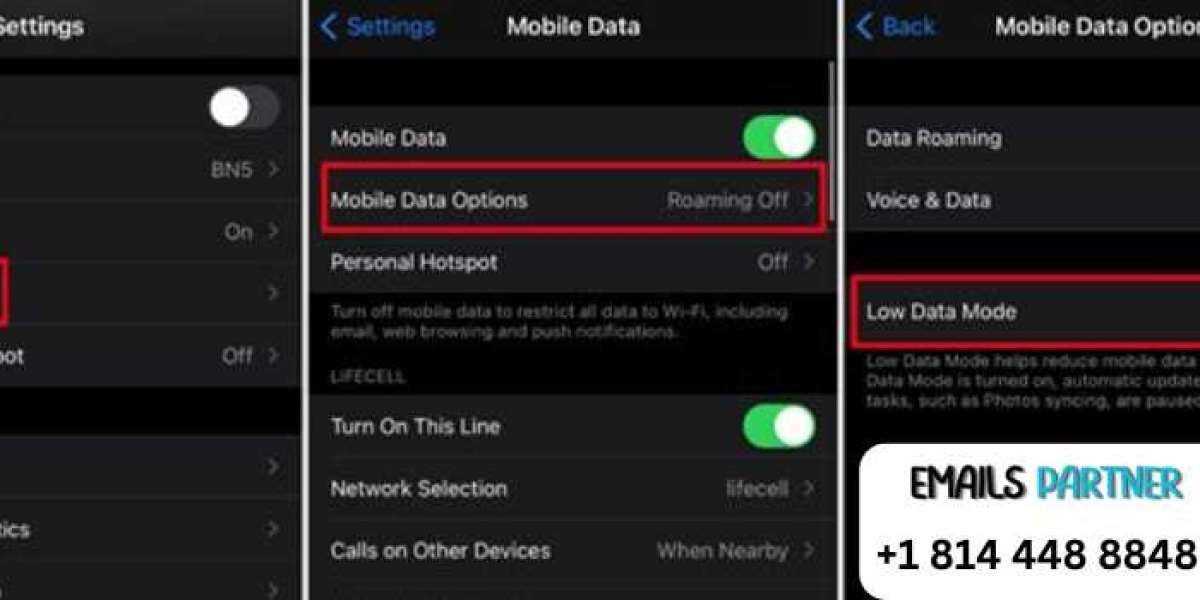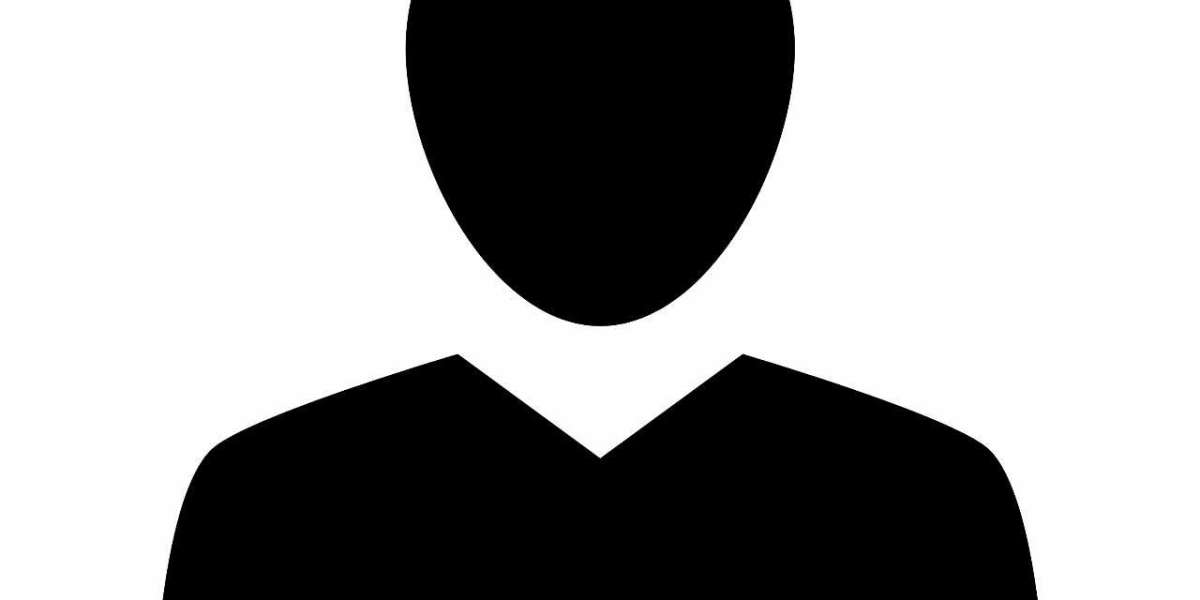Gmail is one of the most popular email platforms worldwide, valued for its seamless integration across multiple devices. However, iPhone users sometimes face a frustrating issue where Gmail does not update, leaving emails unsynchronized or out-of-date. If you're wondering how to fix Gmail not updating on iPhone, this guide will walk you through practical solutions to address the problem effectively.
In this article, we will explore possible causes and troubleshooting techniques to ensure Gmail works flawlessly on your iPhone. Whether you're a casual user or rely on Gmail for work, these methods will help you regain seamless email synchronization.
Why Gmail May Not Update on Your iPhone
Several factors can contribute to Gmail failing to update on an iPhone. Identifying the root cause is crucial to implementing the right fix. Here are the common reasons:
- Connectivity Issues: Weak or unstable Wi-Fi or cellular data can prevent Gmail from syncing.
- Incorrect Settings: Misconfigured mail account settings or sync options may disrupt updates.
- Outdated iOS or App: Running outdated versions of the iOS system or Gmail app can lead to compatibility issues.
- Server Problems: Temporary Gmail server downtime might cause syncing delays.
- Storage Issues: Insufficient device storage can prevent the app from functioning properly.
- Background App Refresh Disabled: Without this feature enabled, Gmail won’t sync in the background.
- Corrupted App Data: Corrupted cache or app files can lead to malfunctioning Gmail services.
Troubleshooting Gmail Not Updating on iPhone
To fix Gmail not updating on your iPhone, follow these step-by-step solutions. Begin with the easiest fixes and progress to advanced methods if the issue persists.
1. Check Internet Connection
A weak or intermittent internet connection can prevent Gmail from updating.
Steps:
- Ensure you’re connected to a stable Wi-Fi network or have a strong cellular signal.
- Restart your router if using Wi-Fi.
- Toggle Airplane Mode on and off to refresh your connection.
2. Verify Gmail Server Status
Occasionally, Gmail’s servers might experience downtime, causing synchronization delays.
Steps:
- Visit Google’s Workspace Status Dashboard to check if Gmail is operational.
- If there is an outage, wait until Google resolves the issue.
3. Update iOS and Gmail App
Outdated software can cause compatibility issues.
Steps to Update iOS:
- Open Settings and go to General Software Update.
- If an update is available, download and install it.
Steps to Update Gmail App:
- Open the App Store and tap on your profile picture.
- Scroll down to find Gmail and tap Update (if available).
4. Ensure Mail Sync Is Enabled
Incorrect sync settings might prevent Gmail from updating.
Steps:
- Open Settings and go to Mail Accounts.
- Select your Gmail account and ensure Mail is toggled on.
- Tap Fetch New Data and ensure it’s set to Push or Fetch for Gmail.
5. Re-add Your Gmail Account
Sometimes, removing and re-adding the Gmail account resolves syncing issues.
Steps:
- Open Settings Mail Accounts and select your Gmail account.
- Tap Delete Account and confirm.
- Restart your iPhone.
- Go back to Mail Accounts and tap Add Account to reconfigure Gmail.
6. Enable Background App Refresh
Background App Refresh allows Gmail to sync data even when the app isn’t actively used.
Steps:
- Open Settings General Background App Refresh.
- Ensure the feature is enabled for Gmail.
7. Clear Gmail App Cache
Clearing the app cache can fix glitches caused by corrupted data.
Steps:
- Open the Gmail app and go to Settings within the app.
- Tap Clear Cache (if available) or reinstall the app to clear its data.
8. Free Up Storage Space
Low device storage can hinder app performance.
Steps:
- Open Settings General iPhone Storage.
- Review storage usage and delete unnecessary files or apps.
9. Reset Network Settings
Resetting network settings can resolve connectivity issues that affect Gmail syncing.
Steps:
- Open Settings General Transfer or Reset iPhone Reset.
- Select Reset Network Settings and confirm.
- Reconnect to Wi-Fi or cellular data and check Gmail.
10. Contact Google or Apple Support
If none of the above solutions work, contacting support might be necessary.
Steps:
- Visit the Google Support page or Apple Support page.
- Explain your issue and follow their expert guidance.
Preventing Gmail Sync Issues on iPhone
Prevention is always better than cure. Here are some tips to avoid Gmail not updating on your iPhone in the future:
- Maintain Updates: Regularly update iOS and the Gmail app to ensure compatibility.
- Monitor Storage: Keep sufficient storage space available on your iPhone.
- Enable Sync Features: Regularly check that sync settings are properly configured.
- Check Connectivity: Ensure you’re connected to a reliable internet source.
- Restart Regularly: Periodically restart your iPhone to clear temporary glitches.
- Avoid Overloading the App: Delete unnecessary emails and archives to keep Gmail functioning smoothly.
Conclusion
Experiencing Gmail not updating on your iPhone can be frustrating, but it is a manageable issue with the right approach. By following the troubleshooting methods outlined in this guide, you can quickly restore seamless email synchronization. For ongoing support or expert assistance, the Emails Partner Team is always ready to help ensure your Gmail and iPhone integration runs flawlessly.