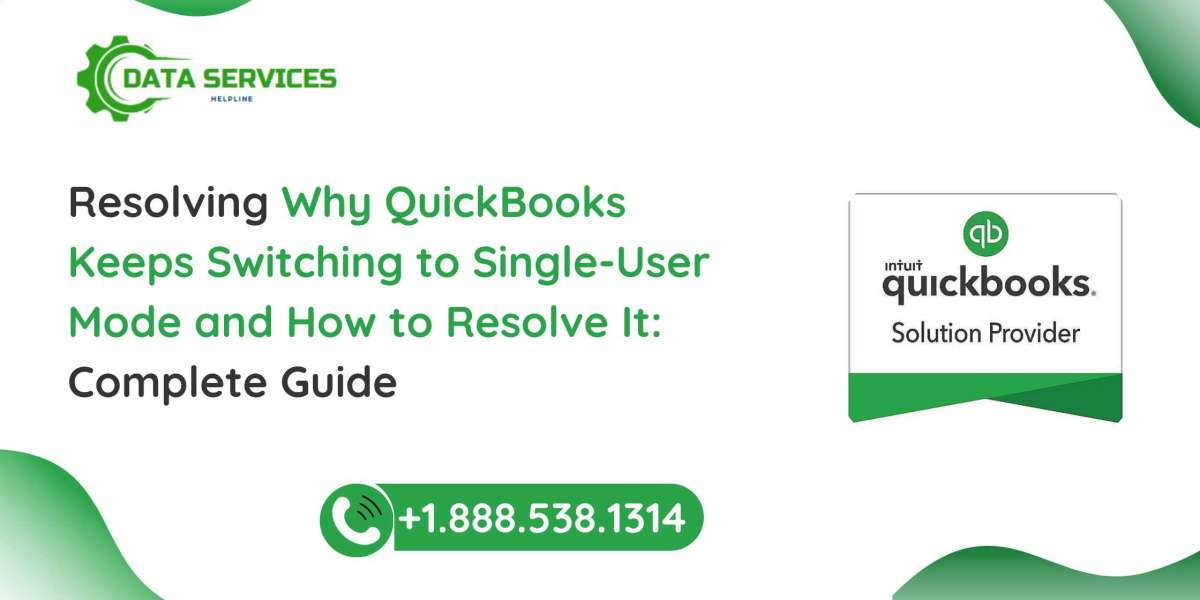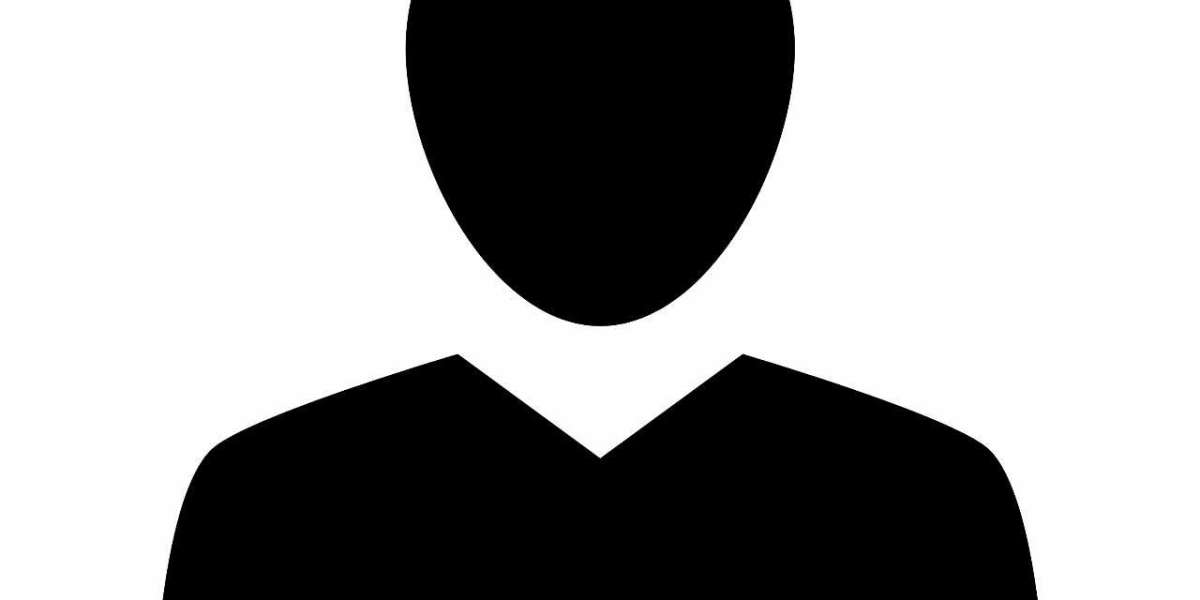QuickBooks is a leading accounting software that caters to the needs of small and medium-sized businesses. Its features, including multi-user mode, make it an essential tool for managing finances collaboratively. However, one issue that users sometimes encounter is QuickBooks unexpectedly switching to single-user mode. This can disrupt workflows and create unnecessary delays. In this blog, we will explore why this issue occurs and provide actionable solutions to prevent and resolve it.
Understanding Single-User Mode in QuickBooks
QuickBooks operates in two modes: single-user and multi-user. Single-user mode restricts access to one user at a time, while multi-user mode allows multiple users to work on the company file simultaneously. The latter is especially crucial for teams that need to collaborate in real-time.
When QuickBooks switches to single-user mode unexpectedly, it’s usually due to specific technical issues or configuration errors. Understanding the root causes of this behavior is the first step toward resolving the problem.
Common Reasons Why QuickBooks Switches to Single-User Mode
File Hosting Configuration Issues
QuickBooks uses a feature called hosting to enable multi-user access. If the hosting configuration is not set up correctly, QuickBooks might revert to single-user mode.
Network Connection Problems
A weak or unstable network connection can interrupt communication between workstations and the server, causing QuickBooks to switch to single-user mode.
Damaged QuickBooks Components
Corruption in QuickBooks’ program files or company files can lead to unexpected mode switches.
Firewall or Security Software Interference
Overly restrictive firewall or antivirus settings can block QuickBooks from connecting to the server, forcing the software to operate in single-user mode.
Outdated QuickBooks Version
Using an outdated version of QuickBooks can result in compatibility issues, including mode-switching problems.
Conflict with Third-Party Applications
Certain third-party software can conflict with QuickBooks, disrupting its ability to maintain multi-user mode.
Server Computer Issues
If the computer hosting the QuickBooks company file is turned off, disconnected, or experiencing issues, QuickBooks will default to single-user mode.
How to Diagnose the Problem
Before implementing solutions, it’s essential to diagnose the root cause. Here’s how:
Check Hosting Settings
Go to
File Utilitieson each workstation and ensure that only the server computer has hosting enabled.
Verify Network Connection
Test the connection between workstations and the server. Use the
pingcommand in the command prompt to check latency.
Review Firewall and Security Settings
Check whether QuickBooks is listed as an exception in your firewall and antivirus software.
Inspect QuickBooks Database Server Manager
Use the Database Server Manager to ensure the company file is correctly hosted and accessible.
Examine Server Status
Confirm that the server computer is powered on and has a stable internet connection.
ReadMore:- QuickBooks not responding when opening company file
Solutions to Prevent QuickBooks from Switching to Single-User Mode
1. Configure Hosting Properly
Steps:
Open QuickBooks on the server computer.
Go to
File Utilitiesand selectHost Multi-User Accessif it’s not already enabled.On all workstations, ensure hosting is turned off.
Why It Works: Proper hosting ensures the server manages access to the company file, preventing mode conflicts.
2. Stabilize Your Network Connection
Steps:
Ensure all devices are connected to the same network.
Upgrade to a wired connection for better stability if you’re currently using Wi-Fi.
Restart your router or modem to refresh the connection.
Why It Works: A stable network ensures seamless communication between QuickBooks workstations and the server.
3. Update QuickBooks to the Latest Version
Steps:
Open QuickBooks and go to
Help Update QuickBooks Desktop.Click on
Update Nowand selectGet Updates.Restart QuickBooks once the update is complete.
Why It Works: Updates often include bug fixes and compatibility improvements that prevent unexpected behavior.
4. Add QuickBooks to Firewall and Antivirus Exceptions
Steps:
Open your firewall or antivirus software.
Add the following QuickBooks files and ports as exceptions:
QBW32.exeQBDBMgr.exePorts: 8019, 56728, 55378-55382
Save changes and restart your system.
Why It Works: Allowing QuickBooks through the firewall prevents disruptions caused by blocked connections.
5. Repair Damaged QuickBooks Files
Steps:
Open the QuickBooks Tool Hub (download it from the official Intuit website if you don’t have it).
Select
Company File Issuesand clickRun QuickBooks File Doctor.Follow the on-screen instructions to repair the file.
Why It Works: Repairing corrupted files ensures QuickBooks functions as expected.
6. Reinstall QuickBooks Using Clean Install
Steps:
Uninstall QuickBooks from your computer.
Download the Clean Install Tool from Intuit’s website.
Reinstall QuickBooks using the tool.
Why It Works: A clean installation removes corrupted files and ensures all components are properly installed.
7. Optimize Server Performance
Steps:
Close unnecessary applications on the server computer.
Perform a system cleanup to remove temporary files.
Ensure the server computer has adequate resources (RAM, CPU power).
Why It Works: Optimizing the server ensures it can handle multi-user requests without issues.
ReadMore:- QuickBooks error 1311 source file not found data1.cab
Additional Tips to Avoid Future Problems
Regularly Backup Your Company File
Schedule automatic backups to ensure data safety in case of file corruption.
Train Your Team
Educate users on the importance of not manually switching to single-user mode unless necessary.
Monitor Server and Workstation Updates
Ensure all devices are running compatible versions of QuickBooks and operating systems.
Use Professional IT Support
Hire a QuickBooks expert or IT professional to periodically review your setup.
Implement a Dedicated QuickBooks Server
Use a dedicated machine as the QuickBooks server to minimize resource conflicts.
Conclusion
QuickBooks switching to single-user mode can be frustrating, but with the right diagnosis and solutions, you can address and prevent the issue effectively. By ensuring proper hosting configurations, maintaining a stable network, updating QuickBooks, and optimizing your server, you’ll create a reliable multi-user environment for your team. Following the steps outlined in this blog will help you minimize disruptions and maximize productivity in your accounting workflows.
If you’re still facing challenges, don’t hesitate to seek professional support from Data Service Helpline at +1-888-538-1314 to safeguard your financial data and ensure seamless QuickBooks operations effectively.