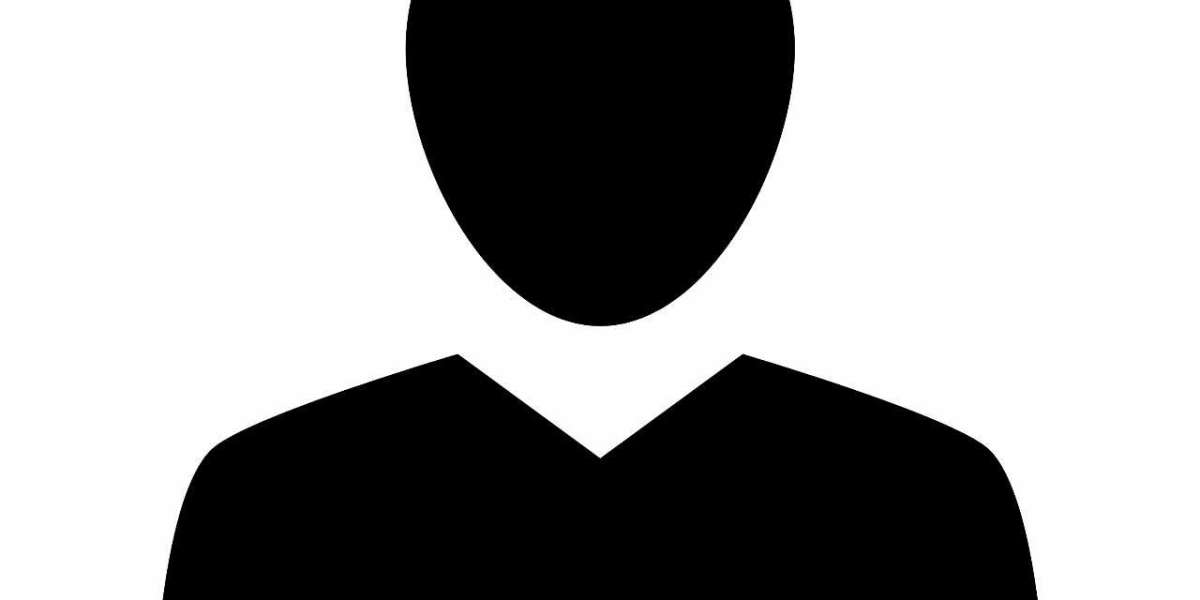What Does "Printer Offline" Mean?
When your HP Envy 6000 or 6400 is labeled as "offline," it indicates that the printer cannot communicate with the device sending the print job. This issue can arise due to various reasons, including connectivity problems, outdated drivers, or incorrect printer settings.
Common Causes of HP Envy 6000 and 6400 Offline Problems
Several factors can lead to your printer showing an offline status:
Connectivity Issues
- Wi-Fi interruptions or improper connection to the router.
- Faulty or loose USB cable connections.
Incorrect Printer Settings
- The printer is not set as the default device.
- The printer is in "Use Printer Offline" mode.
Outdated or Corrupted Drivers
- Missing or outdated printer drivers can disrupt communication between the printer and computer.
Firewall or Antivirus Blockage
- Security software might mistakenly block the printer's network access.
Paper Jams or Low Ink Levels
- Sometimes, hardware issues such as paper jams or low ink levels can cause offline errors.
Step-by-Step Guide to Fix HP Envy 6000 and 6400 Offline Issues
Follow these troubleshooting steps to bring your HP Envy 6400 offline and 6000 offline printer back online:
1. Check Printer Connections
Wireless Connection:
Ensure that your printer is connected to the same Wi-Fi network as your computer. You can verify this on the printer's control panel or HP Smart App.
Wired Connection:
If using a USB connection, confirm the cable is securely plugged into both the printer and your computer. Try a different USB port or cable if necessary.
2. Set the Printer as Default
Sometimes, the offline issue arises because another printer is set as the default. Here's how to fix this:
Windows:
- Open the Control Panel and go to Devices and Printers.
- Right-click on your HP Envy 6000 or 6400 printer and select Set as Default Printer.
Mac:
- Go to System Preferences and click on Printers Scanners.
- Select your HP printer and click on Default Printer.
3. Disable "Use Printer Offline" Mode
- On Windows:
- Go to Devices and Printers.
- Right-click your HP printer and select See What's Printing.
- Click on the Printer menu and uncheck the option for Use Printer Offline.
4. Restart Printer and Router
Restarting your devices can often resolve temporary glitches:
- Turn off your printer and unplug it from the power source.
- Restart your Wi-Fi router.
- After a few minutes, turn on the printer and reconnect it to the network.
5. Update or Reinstall Printer Drivers
Outdated drivers can lead to communication issues. Follow these steps to update your drivers:
- Visit the HP Support website and download the latest drivers for your HP Envy 6000 or 6400 printer model.
- Install the updated drivers and restart your computer.
Alternatively, you can use the Device Manager on Windows to update drivers automatically.
6. Run the HP Print and Scan Doctor
HP offers a dedicated tool to troubleshoot printer problems. Download and run the HP Print and Scan Doctor from HP's website to identify and resolve any underlying issues.
7. Check for Paper Jams and Ink Levels
Ensure there are no paper jams in the printer tray. Also, check the ink levels via the HP Smart App or the printer's control panel. Replace low ink cartridges as necessary.
8. Disable Firewall or Antivirus Temporarily
If security software is blocking the printer, temporarily disable it to test if this resolves the issue. If it works, add your printer as an exception in the firewall or antivirus settings.
9. Reset the Printer
If none of the above methods work, reset your printer to factory settings:
- Turn off the printer.
- Hold the Resume or Cancel button while turning the printer back on.
- Release the button once the reset process begins.
Reconfigure the printer as per the initial setup instructions.
Preventive Tips to Avoid Offline Issues in the Future
- Keep Software Updated: Regularly update your printer drivers and firmware.
- Stable Network Connection: Ensure a strong and stable Wi-Fi connection.
- Periodic Maintenance: Clean the printer and check for hardware issues like paper jams or ink cartridge problems.
- HP Smart App: Use the app for monitoring printer status, ink levels, and troubleshooting.
Conclusion
The HP Envy 6000 offline and HP Envy 6400 offline issues can disrupt productivity, but they are typically straightforward to resolve. By following the steps outlined in this guide, you can quickly bring your printer back online. For persistent issues, don’t hesitate to contact HP customer support for professional assistance.