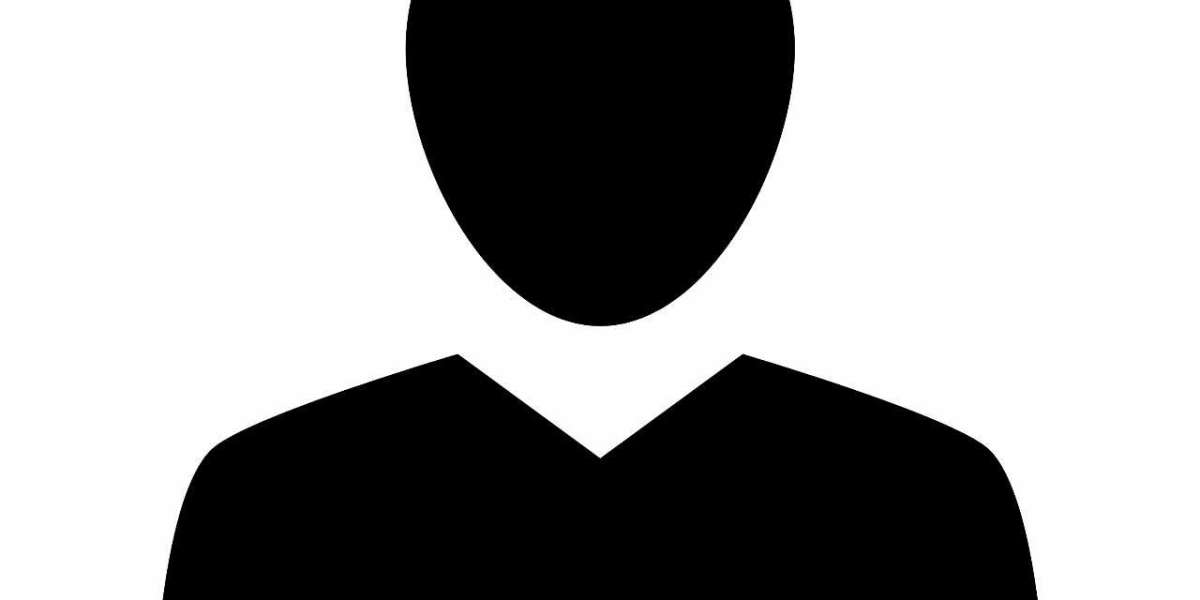Taking screenshots is a valuable skill for anyone using a computer, and Lenovo laptops offer several easy ways to capture what's on your screen. Whether you need to document an error, save a webpage, or share an image, this guide will walk you through the different methods available.
The PrtScn Button: The Classic Approach
The most straightforward method involves using the Print Screen (PrtScn) button on your keyboard.
- Simple Capture: Press the PrtScn button. This will capture the entire screen and copy it to your clipboard.
- Pasting the Screenshot:
- Open an image editor: Programs like Paint, Photoshop, or even Microsoft Word can be used.
- Paste the image: Press Ctrl + V to paste the screenshot into the editor.
- Save the image: Save the image to your desired location.
The Windows Key + PrtScn Shortcut: Saving Directly
For a more convenient option, use the Windows Key + PrtScn shortcut.
- Capture and Save: Press the Windows Key and the PrtScn button simultaneously.
- Locate the Screenshots: Windows 10 and later versions automatically save these screenshots as PNG files in the "Screenshots" folder within your "Pictures" library.
Using the Snipping Tool: For Customized Captures
The Snipping Tool offers more control over the area you want to capture.
- Open the Snipping Tool: Search for "Snipping Tool" in the Windows search bar and open the application.
- Choose a Snipping Mode:
- Free-form Snip: Draw a freehand shape around the desired area.
- Rectangular Snip: Drag a rectangle around the desired area.
- Window Snip: Capture the entire contents of an active window.
- Full-screen Snip: Capture the entire screen.
- Capture and Edit: Click "New" to start capturing. Once captured, you can annotate the screenshot with pens, highlighters, and more.
- Save the Snip: Click "File" and then "Save As" to save the edited screenshot.
Third-Party Screenshot Tools: Advanced Features
For more advanced features and customization options, consider using third-party screenshot tools. Some popular options include:
- Greenshot: A free and open-source tool with features like scrolling window capture, image editing, and customizable hotkeys.
- ShareX: A powerful and versatile tool with advanced features like image uploading, screen recording, and task automation.
Conclusion
Lenovo laptops provide several convenient methods for taking screenshots, from the basic PrtScn button to the more advanced features of the Snipping Tool and third-party applications. By mastering these techniques, you can easily capture and share information from your screen whenever needed.