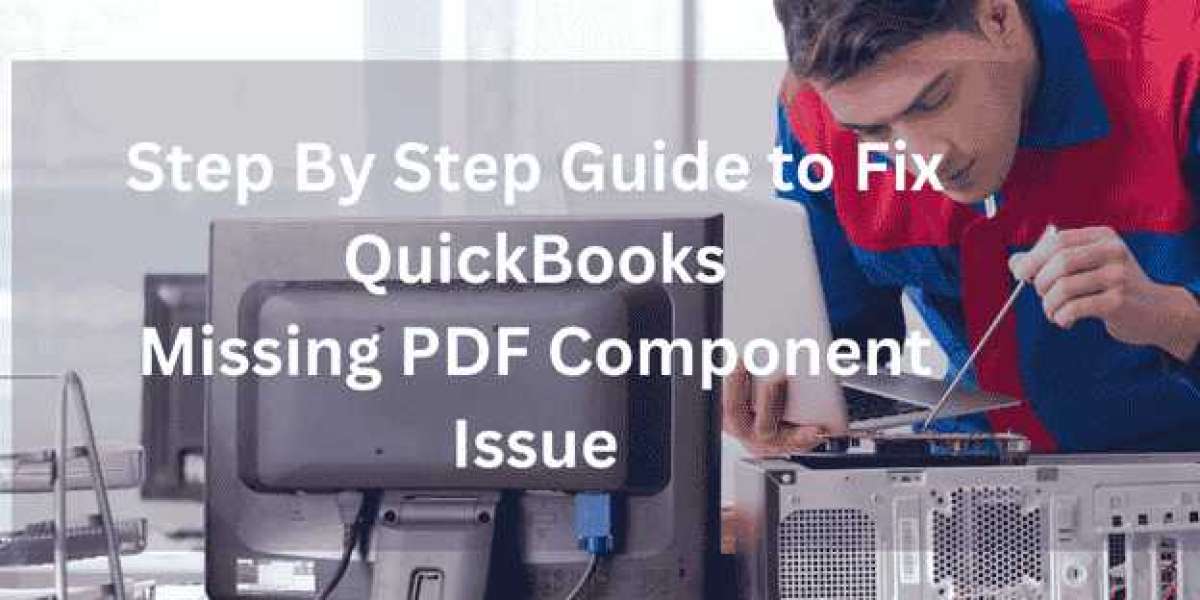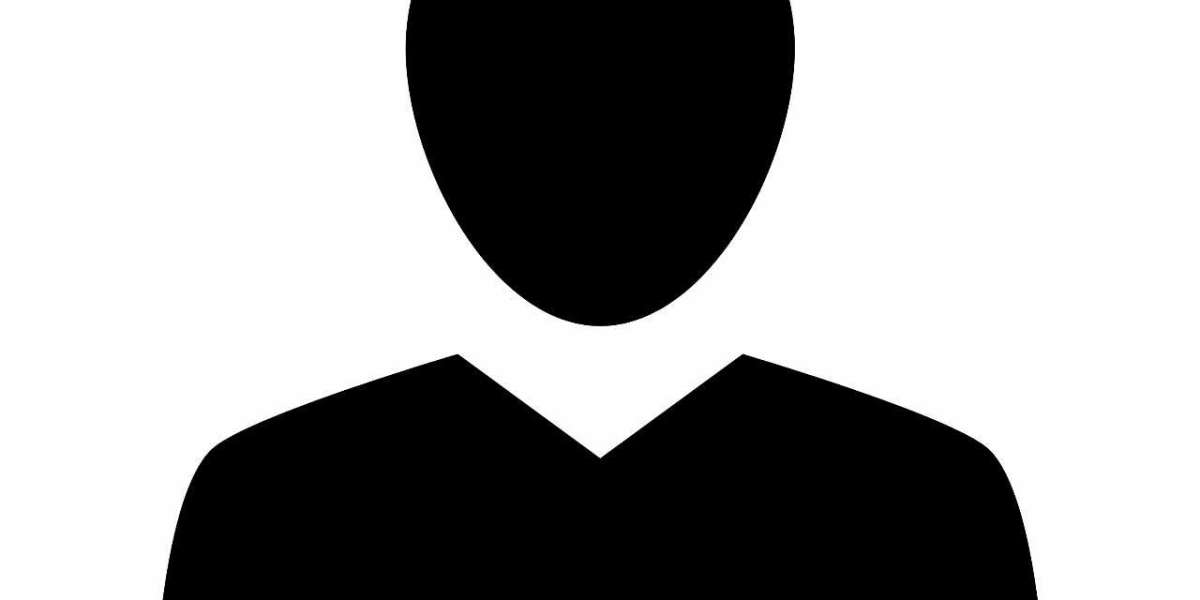QuickBooks users often rely on PDF functionality for printing invoices, reports, and forms. However, one common issue that disrupts this workflow is the “QuickBooks Missing PDF Component” error. This problem can prevent users from creating or saving PDF files within QuickBooks, leading to delays in operations and frustrations. In this guide, we’ll explore what causes the missing PDF component error in QuickBooks, along with effective solutions to resolve it.
Read more: quickbooks keeps crashing
What Causes the QuickBooks Missing PDF Component Error?
Before diving into solutions, understanding the root causes of the missing PDF component issue can help prevent it from recurring.
Common Causes of QuickBooks Missing PDF Component
Damaged PDF Converter: QuickBooks uses a PDF converter to generate documents in PDF format. If the converter is damaged or outdated, you may encounter issues.
Printer Driver Issues: QuickBooks relies on printer drivers to handle PDF operations. Outdated or incompatible drivers can lead to PDF errors.
Incorrect System Settings: Certain system settings, such as User Account Control (UAC), may restrict QuickBooks from accessing PDF functionality.
Outdated QuickBooks Version: Older versions of QuickBooks may lack necessary updates or compatibility for generating PDFs.
Corrupted QuickBooks Installation: A damaged QuickBooks installation can lead to missing components, including the PDF feature.
Solutions for Fixing the QuickBooks Missing PDF Component Error
Now that we know some common causes, let’s go over a few effective solutions to resolve the issue.
Solution 1: Update QuickBooks to the Latest Version
Updating QuickBooks can solve many issues, including missing components. Newer versions come with bug fixes and performance improvements that can enhance PDF functionality.
Steps to Update QuickBooks
- Open QuickBooks and go to Help Update QuickBooks Desktop.
- In the Update QuickBooks window, select Update Now and click Get Updates.
- After the download completes, restart QuickBooks to install the updates.
- Once updated, try to create a PDF to see if the issue is resolved.
Solution 2: Check and Update Your Printer Driver
An outdated or incompatible printer driver can prevent QuickBooks from creating PDF files. Verifying and updating your printer driver can restore PDF functionality.
Steps to Update Printer Driver
- Go to Control Panel Devices and Printers.
- Right-click your printer and select Update driver.
- Follow the prompts to search for and install the latest driver updates.
- Restart your computer and try creating a PDF in QuickBooks again.
Solution 3: Reinstall the QuickBooks PDF Converter
If the QuickBooks PDF converter is damaged, reinstalling it can help restore PDF functionality.
Steps to Reinstall the PDF Converter
- Close QuickBooks and open the Control Panel.
- Go to Devices and Printers and remove any instances of the QuickBooks PDF Converter or Microsoft XPS Document Writer.
- Reopen QuickBooks and attempt to create a PDF. QuickBooks will automatically reinstall the PDF converter.
Solution 4: Adjust User Account Control (UAC) Settings
Sometimes, UAC settings may restrict QuickBooks from accessing necessary files for creating PDFs. Lowering the UAC settings can help resolve the issue.
Steps to Adjust UAC Settings
- Open Control Panel and select User Accounts.
- Click Change User Account Control settings.
- Move the slider down to Never notify and click OK.
- Restart your computer and attempt to create a PDF in QuickBooks.
Note: After verifying that the PDF component is working, it’s a good idea to reset UAC to its previous setting for security purposes.
Solution 5: Run QuickBooks as Administrator
Running QuickBooks with administrative privileges can prevent issues related to missing permissions, including the PDF component.
Steps to Run QuickBooks as Administrator
- Right-click the QuickBooks Desktop icon on your desktop.
- Select Run as administrator.
- Once QuickBooks opens, try creating a PDF to see if the issue persists.
Explore more: QuickBooks running slow
Solution 6: Repair QuickBooks Installation
If the missing PDF component error continues, a damaged QuickBooks installation might be the cause. Running a repair on QuickBooks can restore missing files and components.
Steps to Repair QuickBooks Installation
- Go to Control Panel Programs and Features.
- Find QuickBooks in the list, select it, and choose Uninstall/Change.
- Choose the Repair option and follow the prompts to complete the repair.
- Restart your computer and open QuickBooks to check if the PDF functionality is restored.
Solution 7: Use QuickBooks Tool Hub
QuickBooks Tool Hub is an official tool by Intuit designed to troubleshoot various QuickBooks issues, including PDF errors.
Steps to Use QuickBooks Tool Hub
- Download and install QuickBooks Tool Hub from Intuit’s official website.
- Open QuickBooks Tool Hub and select Program Problems.
- Click on QuickBooks PDF Print Repair Tool to start the repair.
- Once the tool completes, try creating a PDF in QuickBooks.
Preventive Tips to Avoid QuickBooks Missing PDF Component Errors
Implementing the following best practices can help prevent future PDF-related issues in QuickBooks.
Regularly Update QuickBooks and Your System
Keeping QuickBooks and your operating system up to date ensures compatibility with newer features and prevents potential bugs.
Limit PDF File Size and Complexity
Avoid creating overly complex or large PDF files in QuickBooks. Large files can sometimes trigger errors or lead to sluggish performance.
Maintain System Health
Regular system maintenance, such as disk cleanup and virus scans, can help keep your computer running smoothly and prevent QuickBooks errors.
When to Contact QuickBooks Support
If you’ve tried all the solutions above and the missing PDF component error still persists, it may be time to reach out for professional assistance. This issue could stem from complex system conflicts or deeper QuickBooks installation issues.
Our expert QuickBooks support team is available to help you diagnose and fix persistent issues. Reach out to us at +1-888-538-1314 for fast and reliable assistance with any QuickBooks issues you may be facing.
Continue reading: QuickBooks Error 15276
Conclusion
Encountering a missing PDF component in QuickBooks can be inconvenient, especially if you rely on PDF generation for your business documents. By following the solutions outlined above, you can quickly restore PDF functionality and avoid future disruptions.
If the issue remains unresolved, don’t hesitate to contact QuickBooks support at +1-888-538-1314. Our team is ready to provide the help you need to ensure your QuickBooks runs smoothly and efficiently.